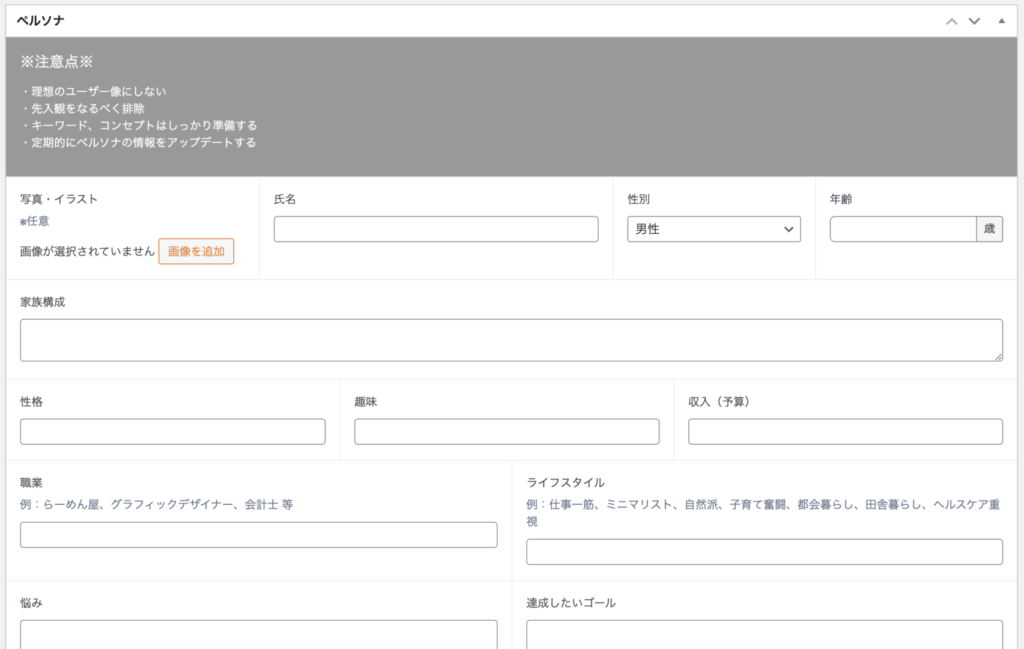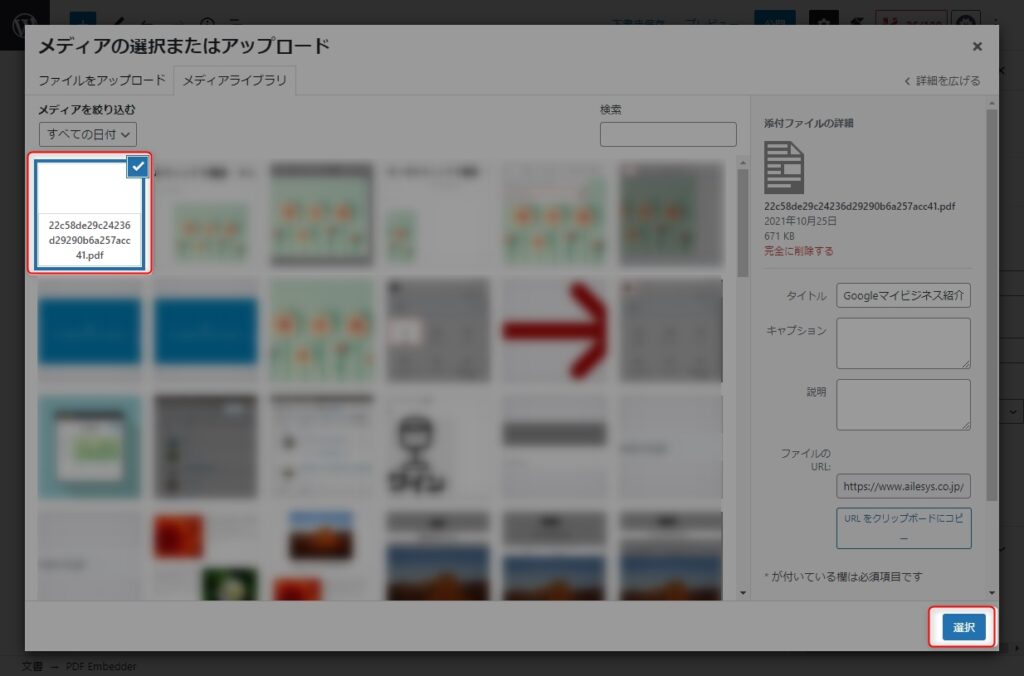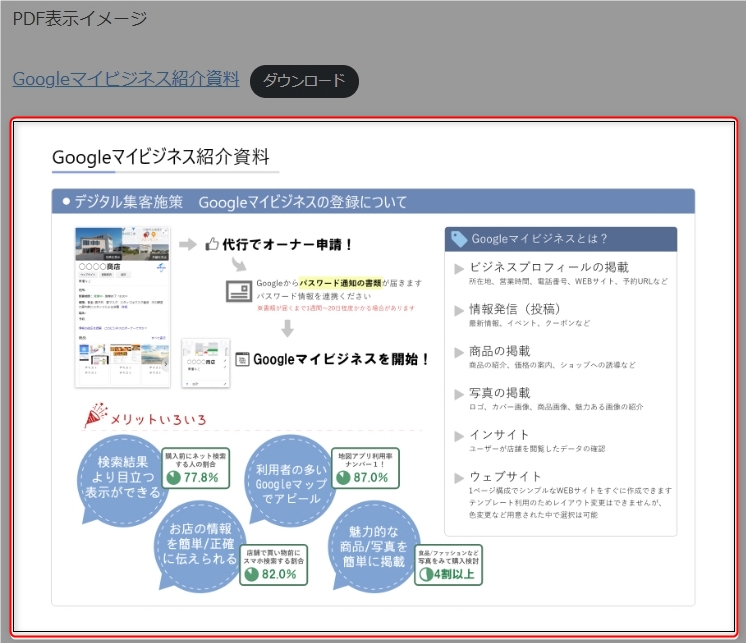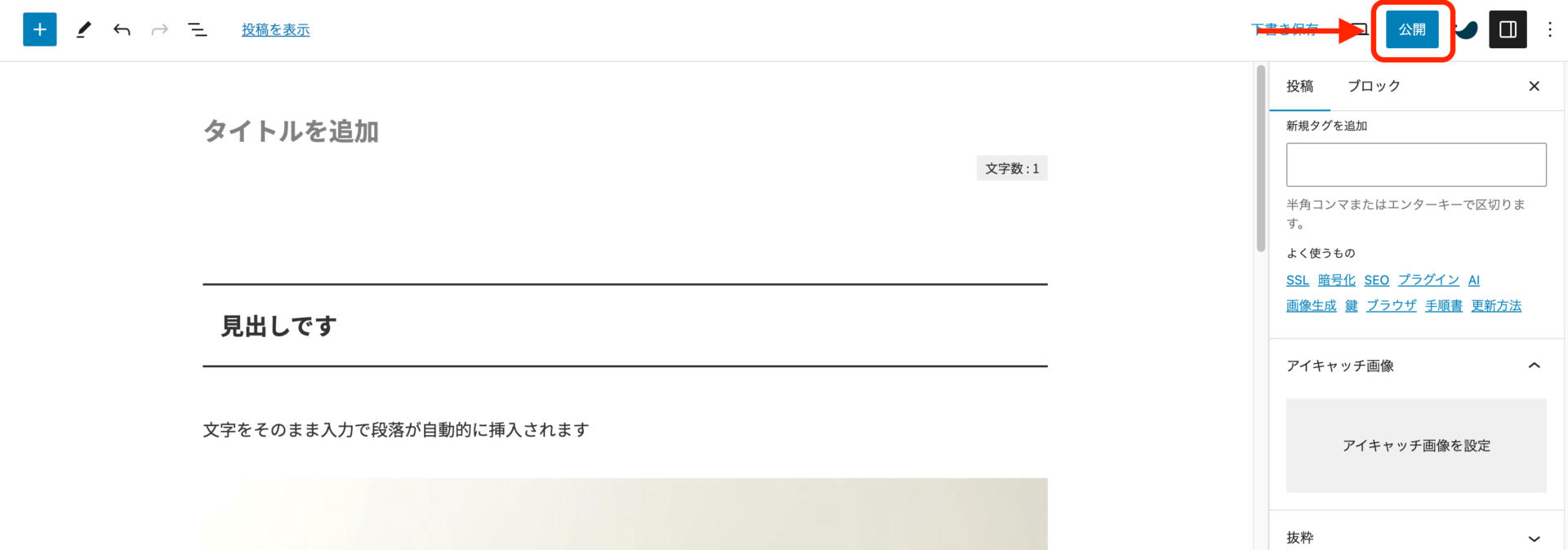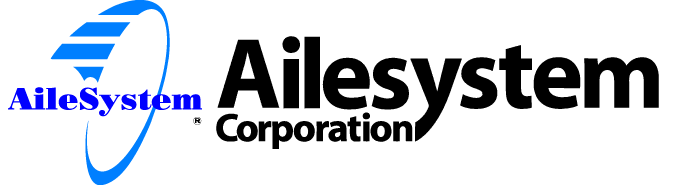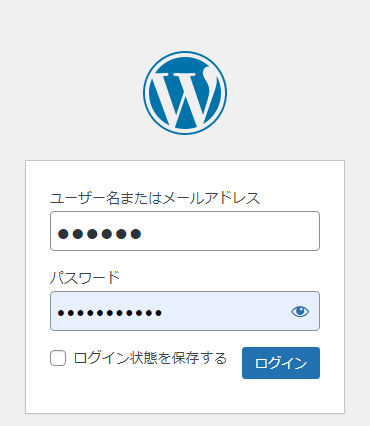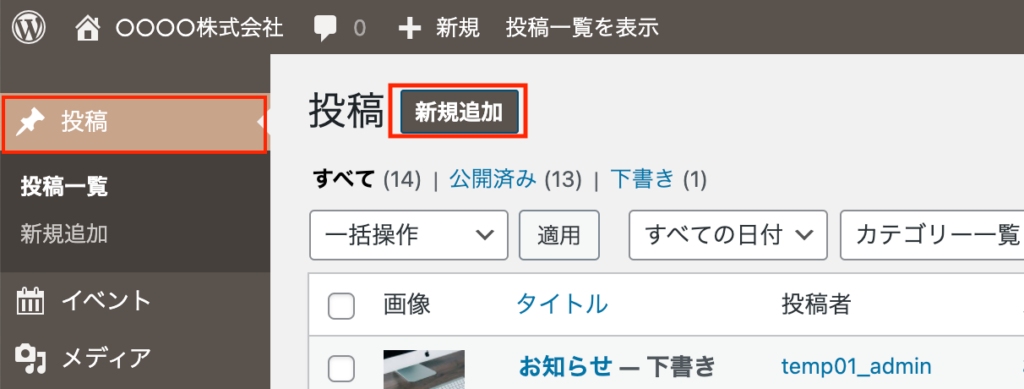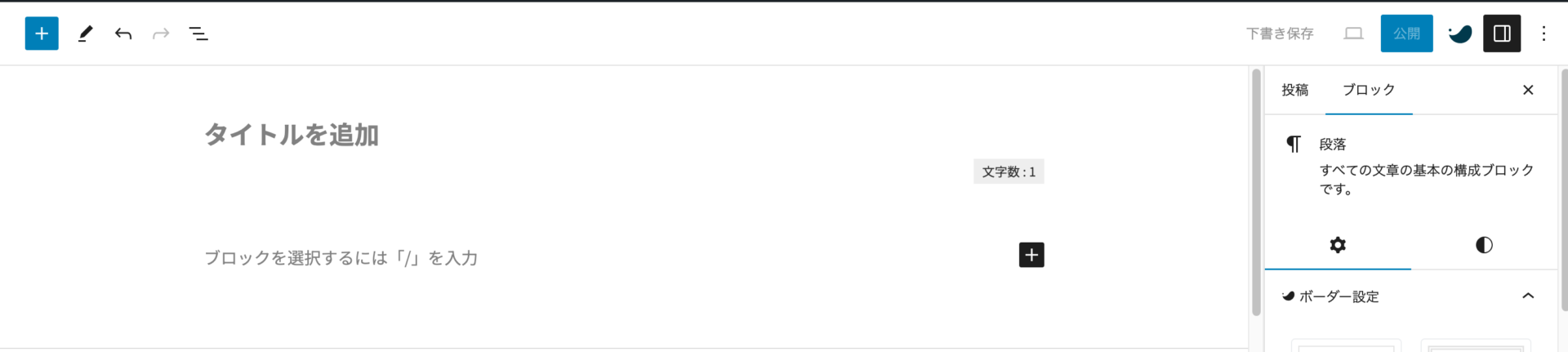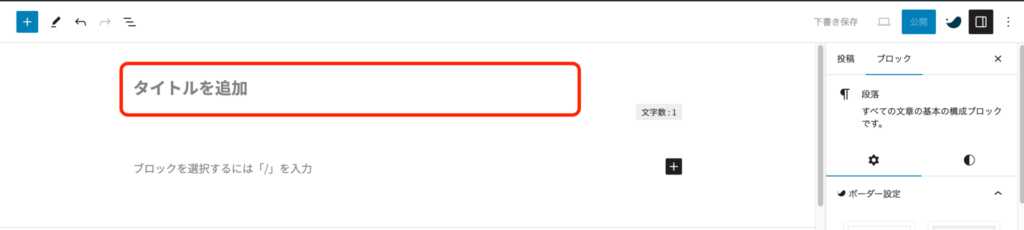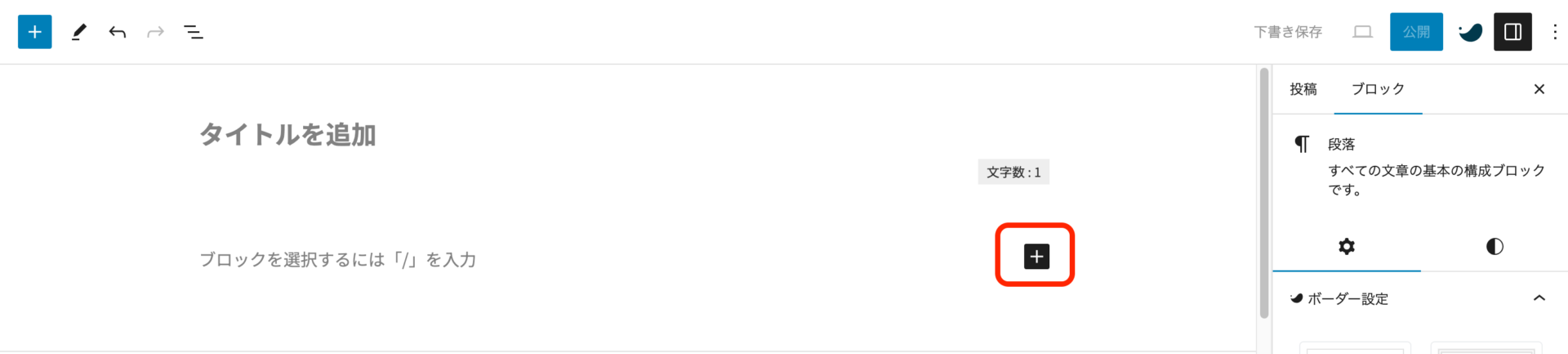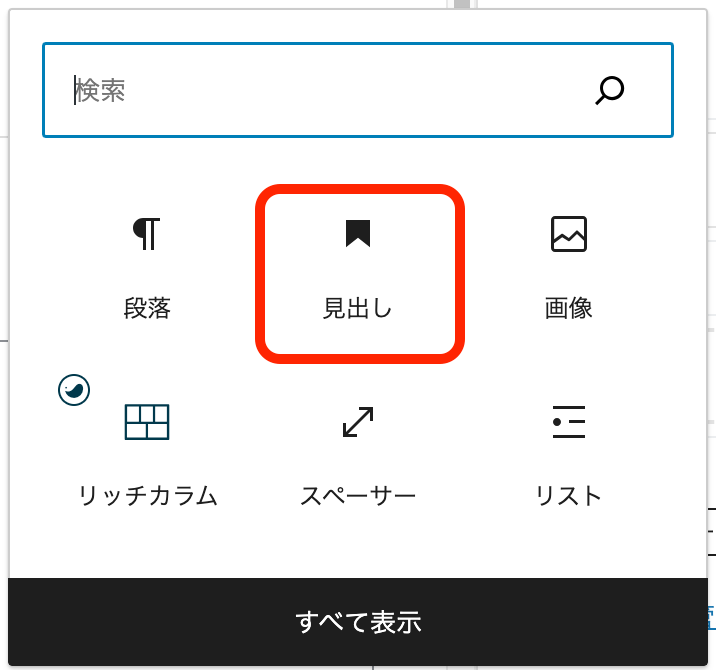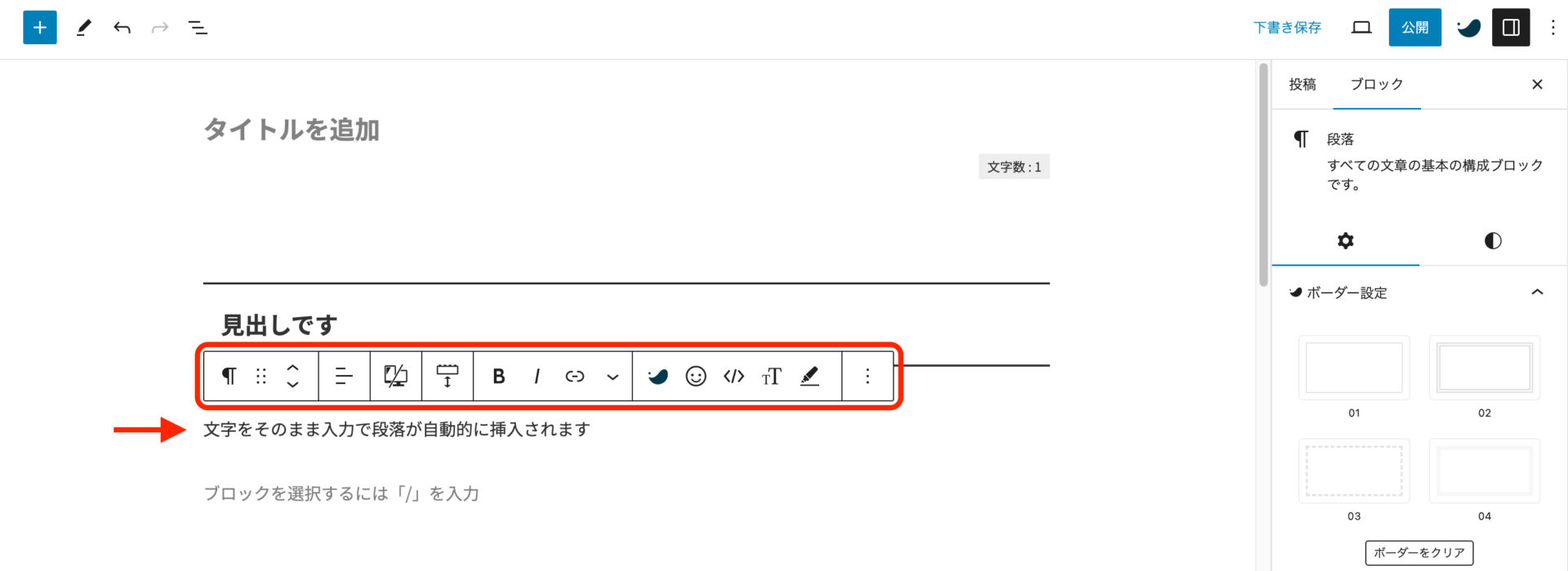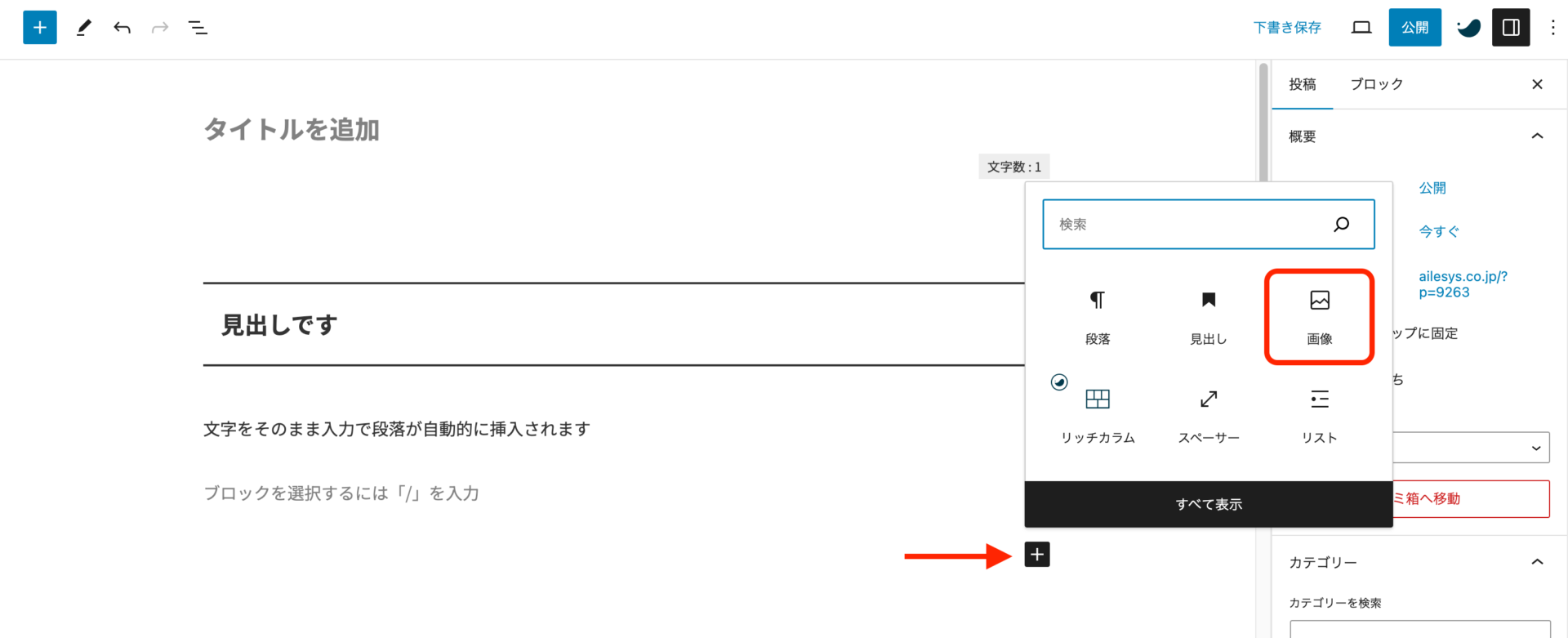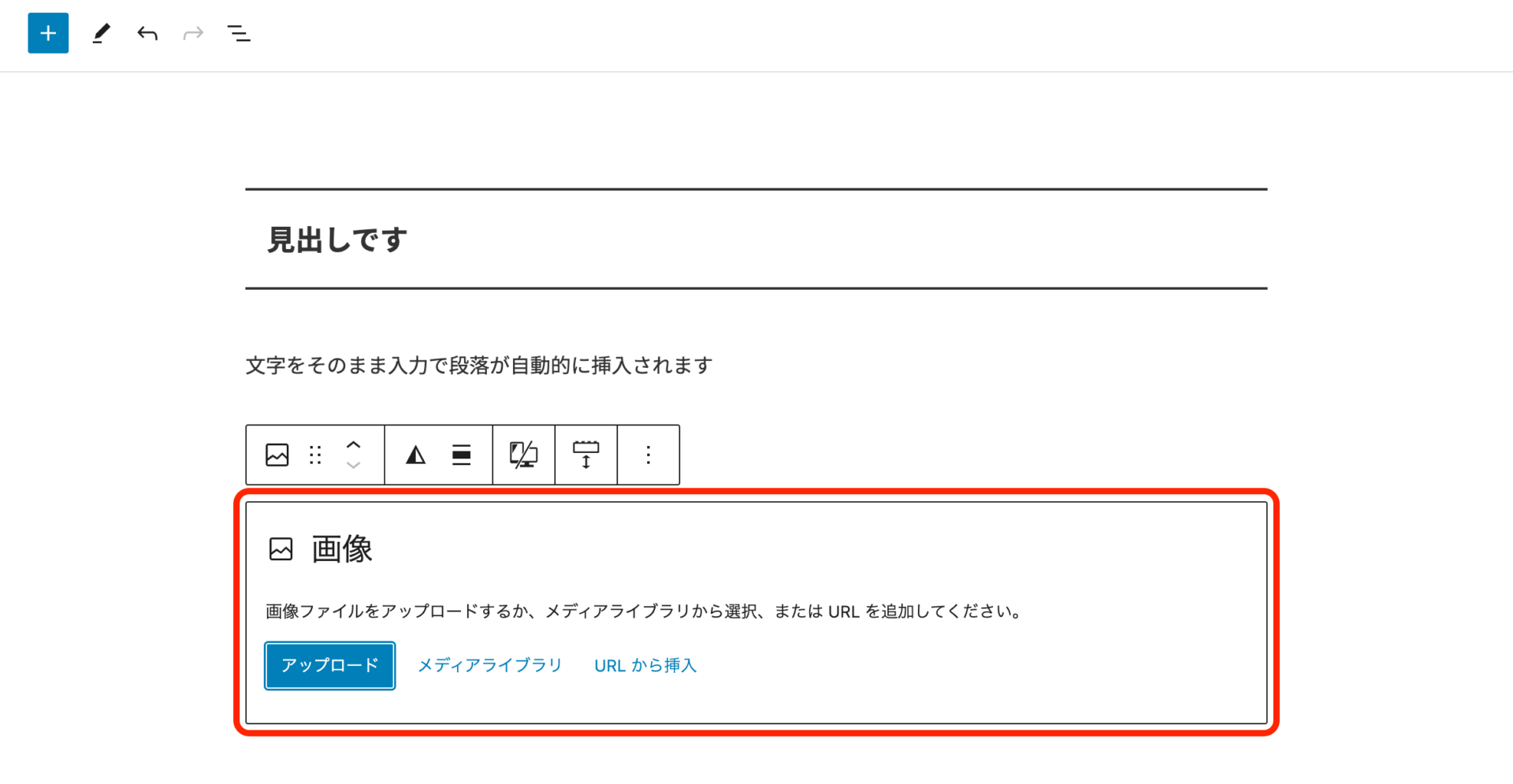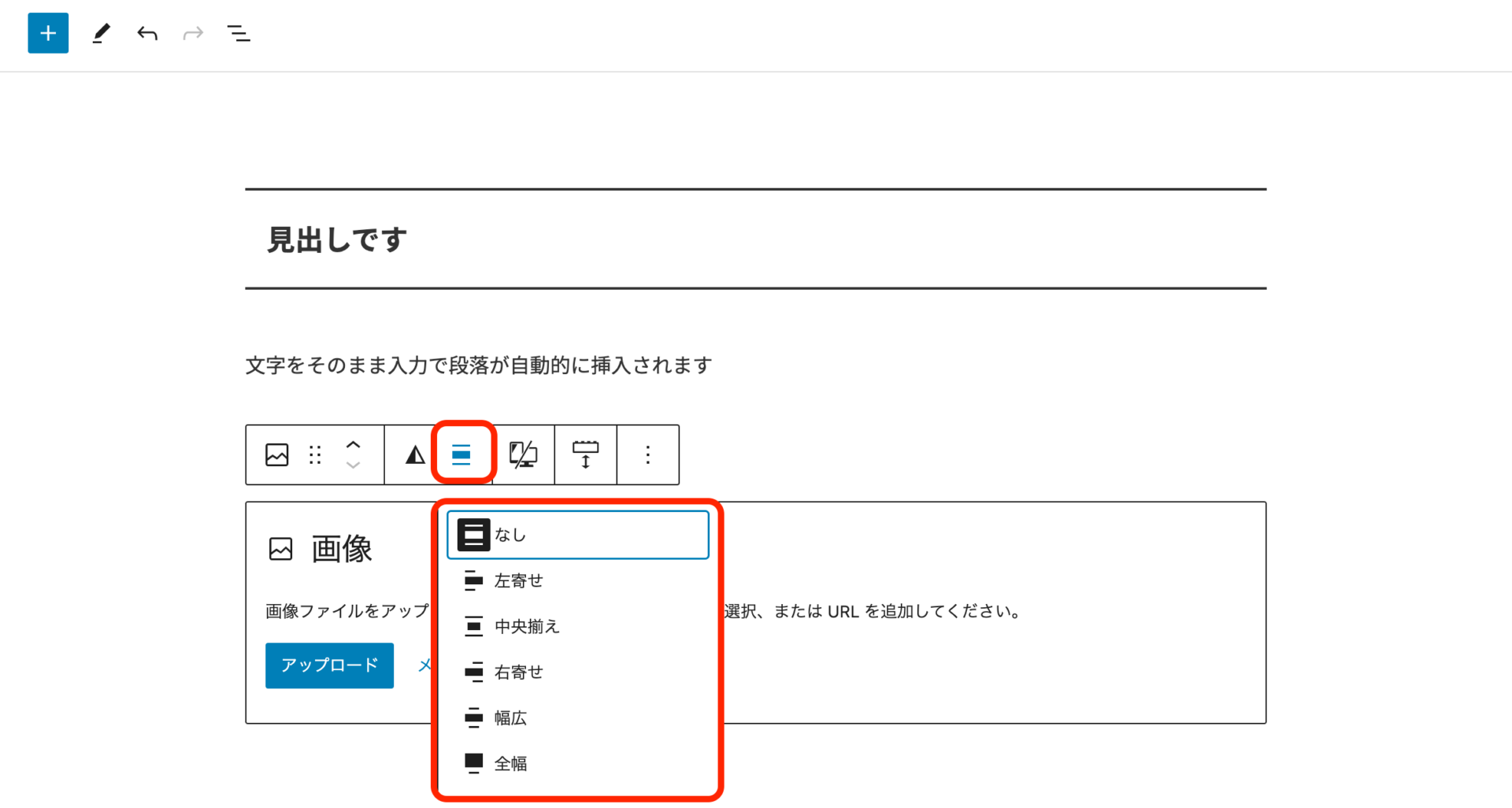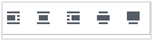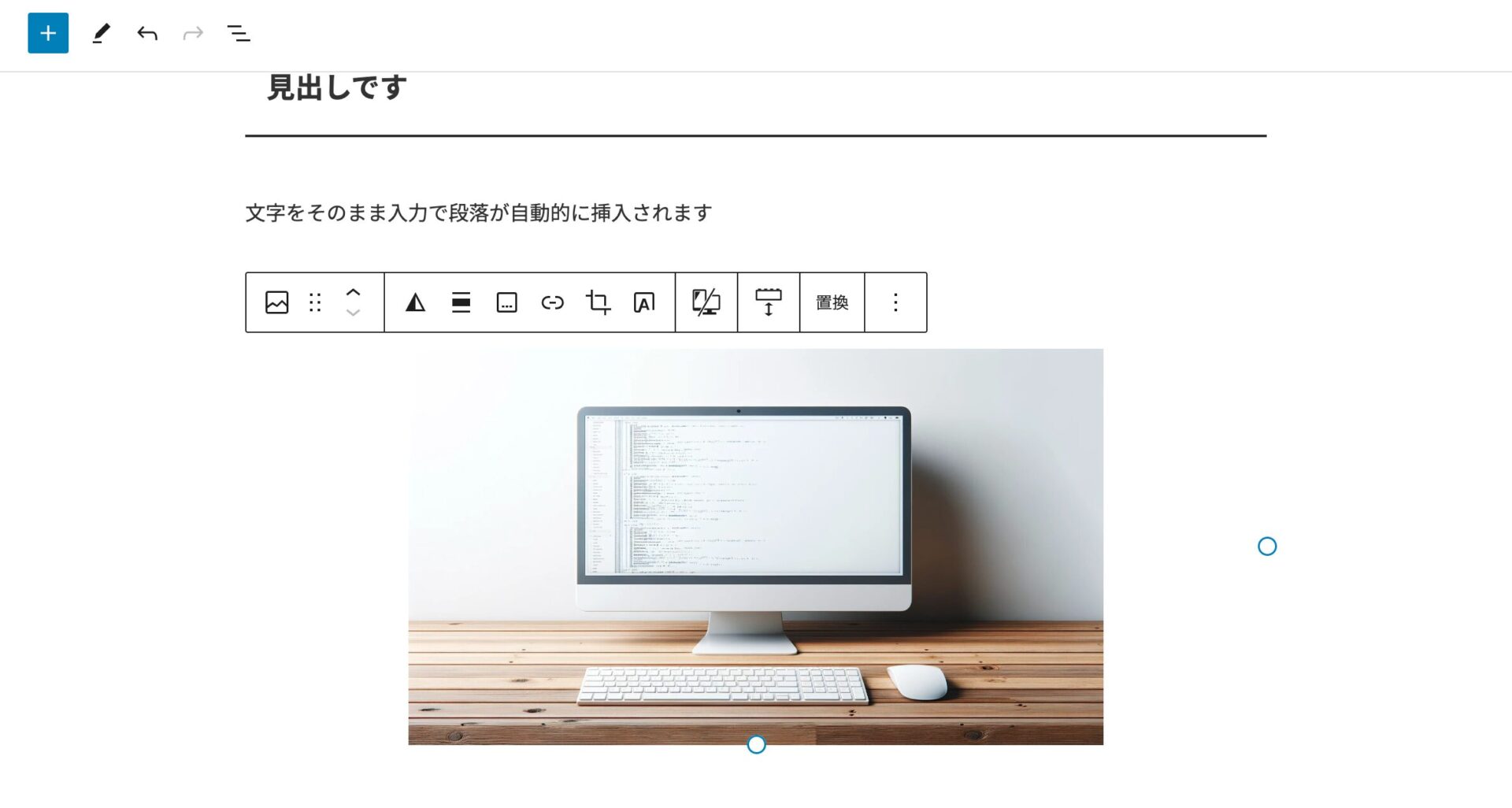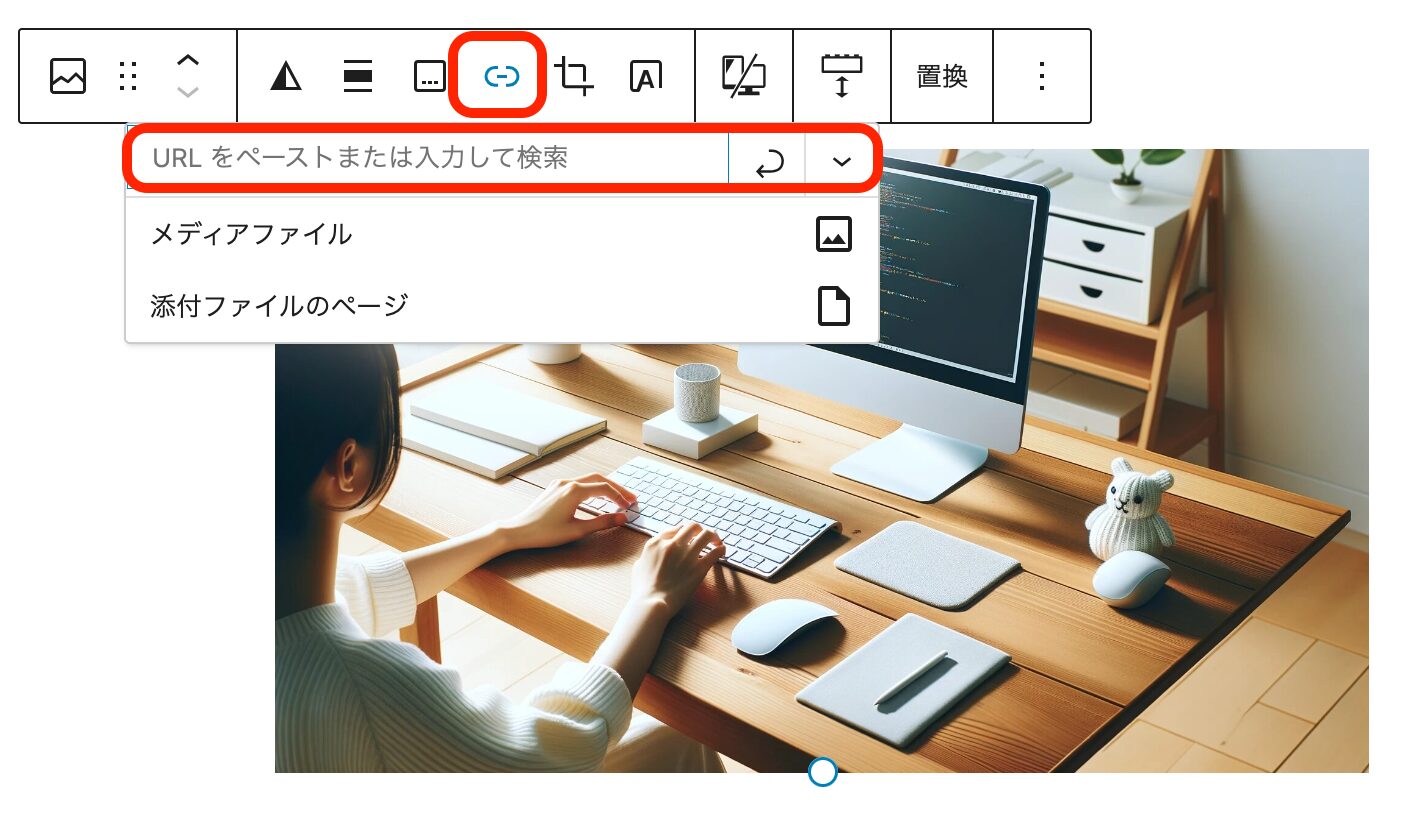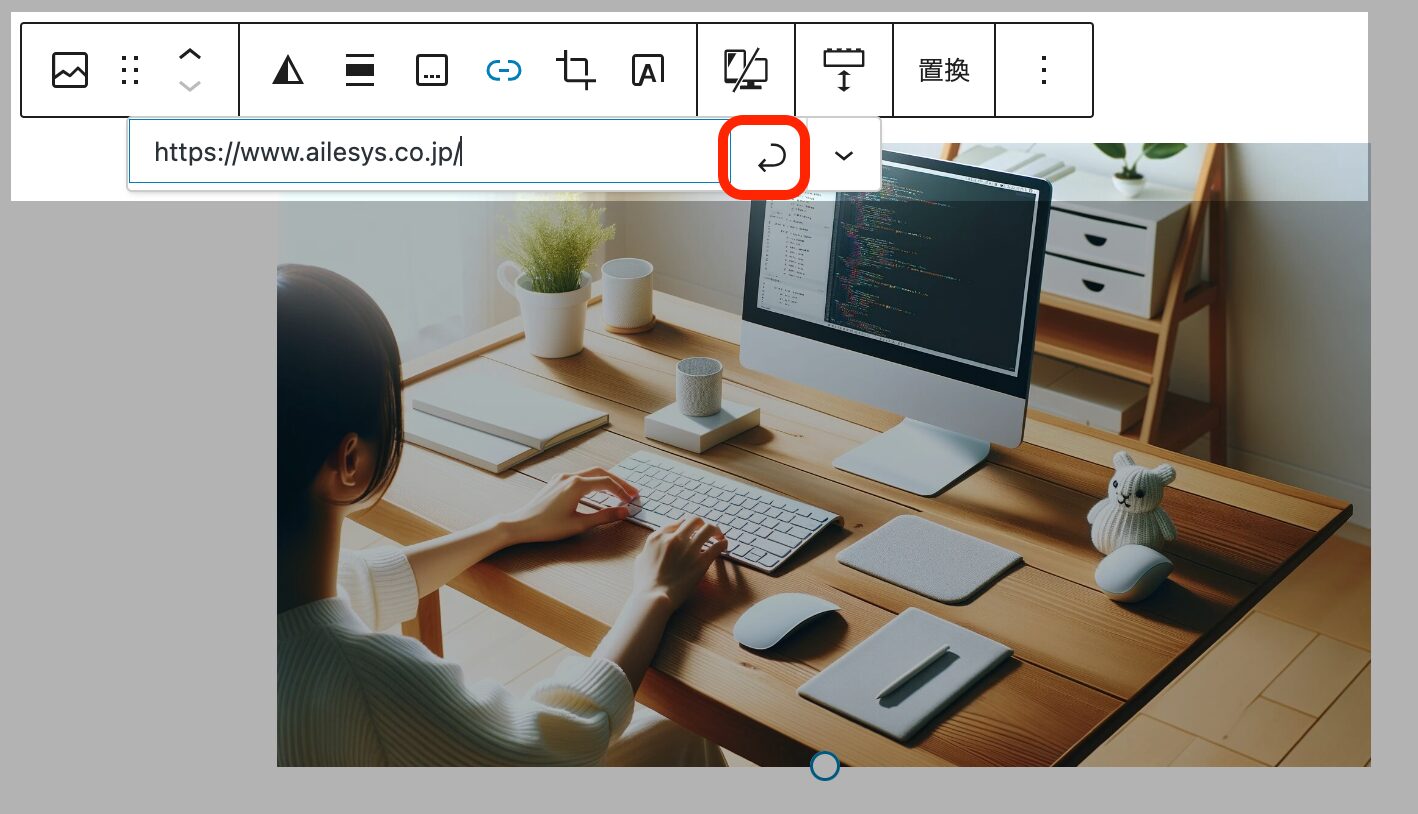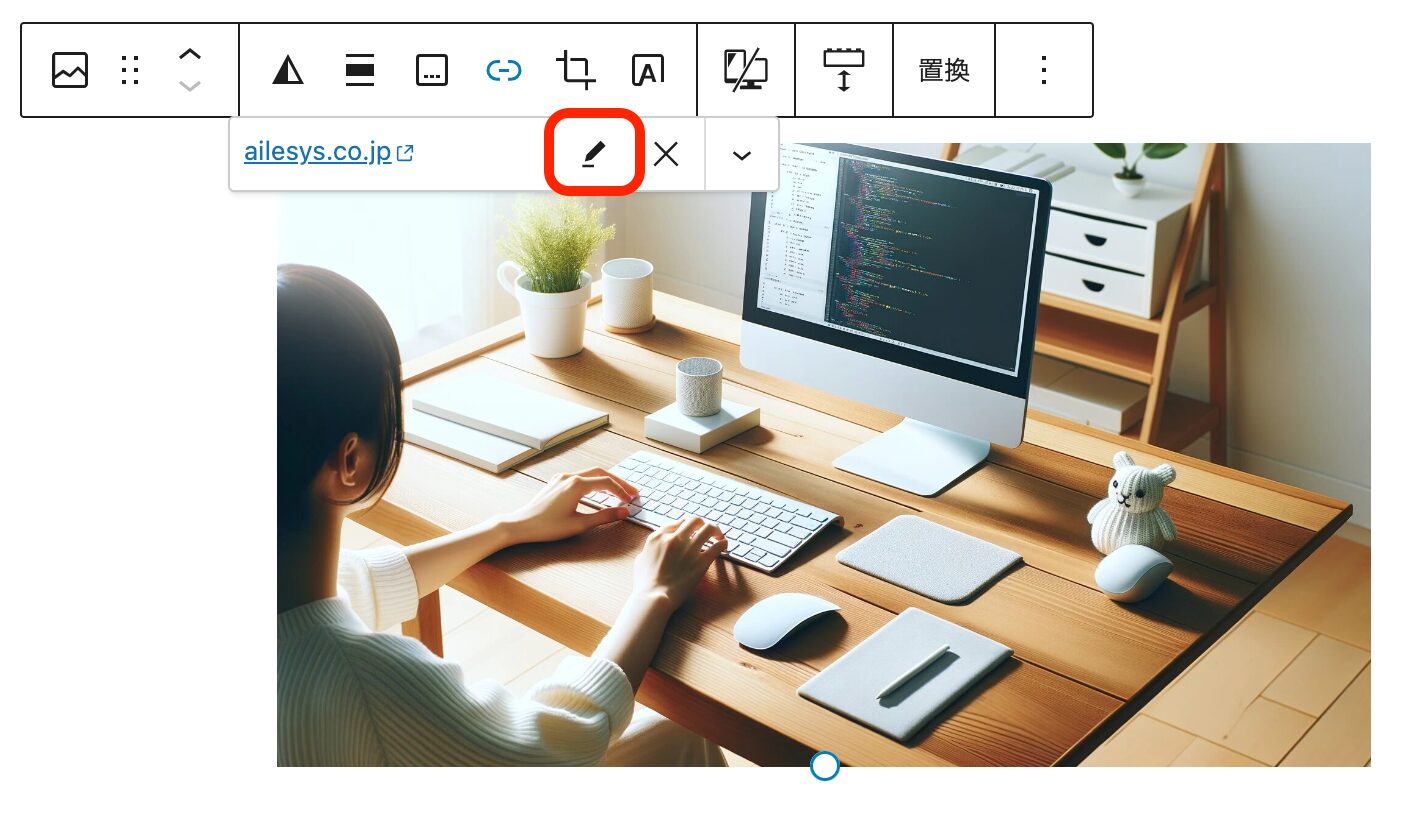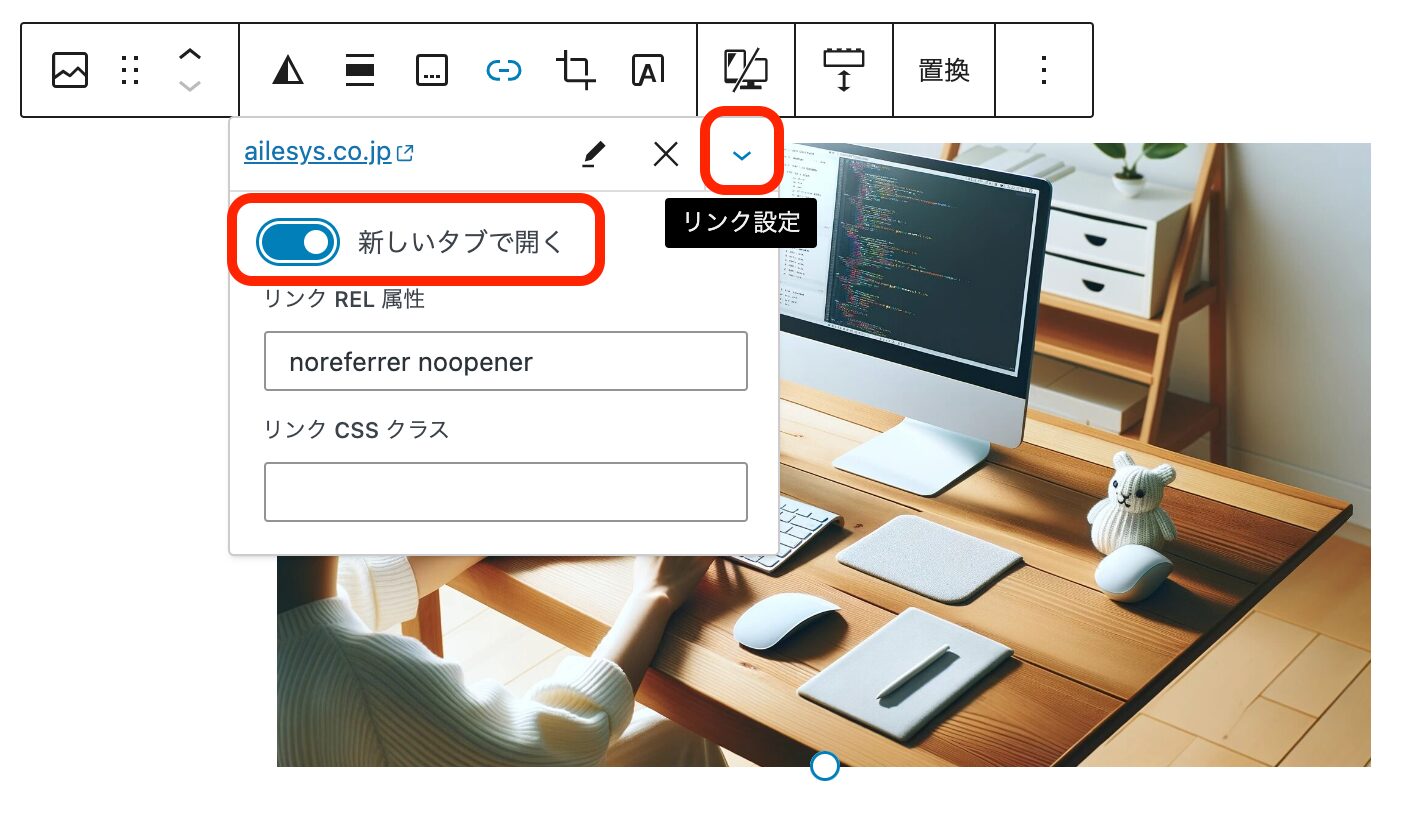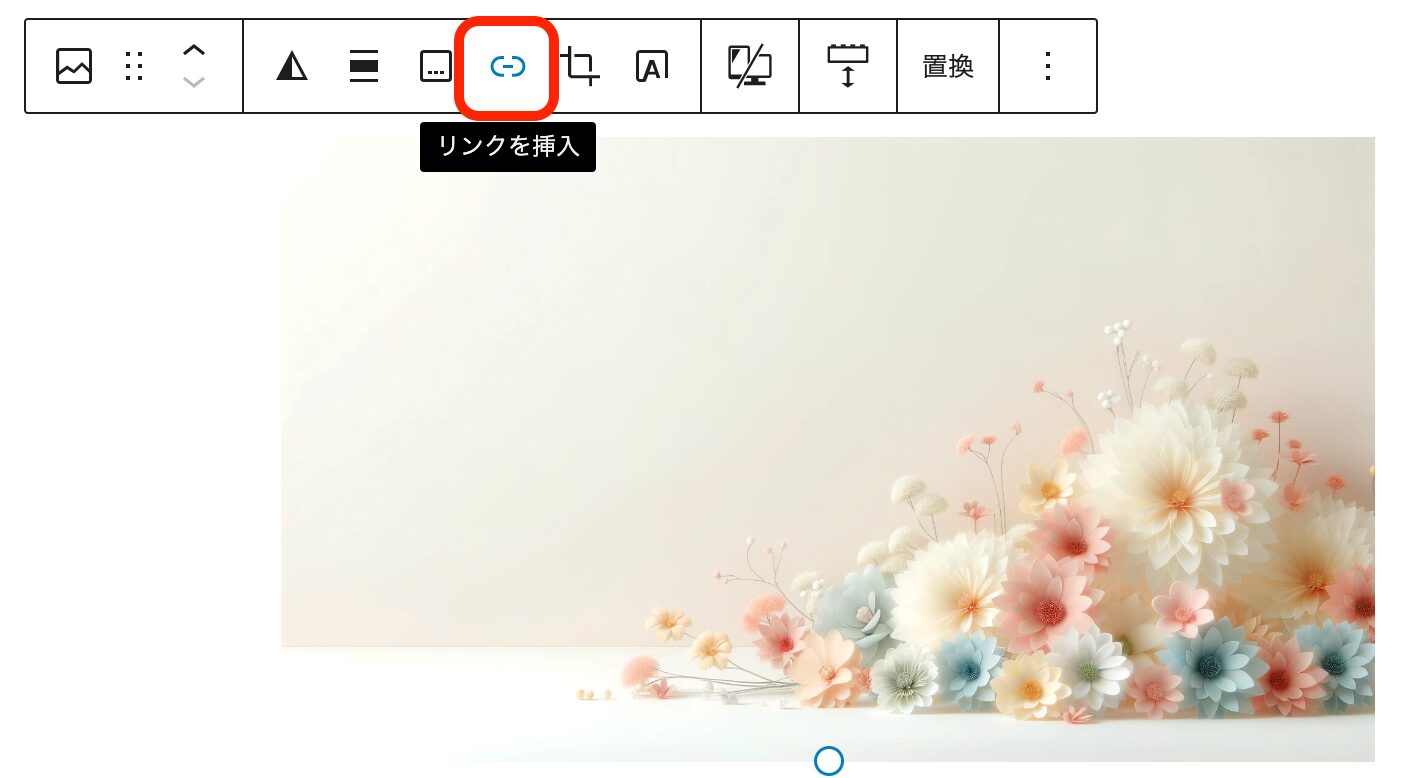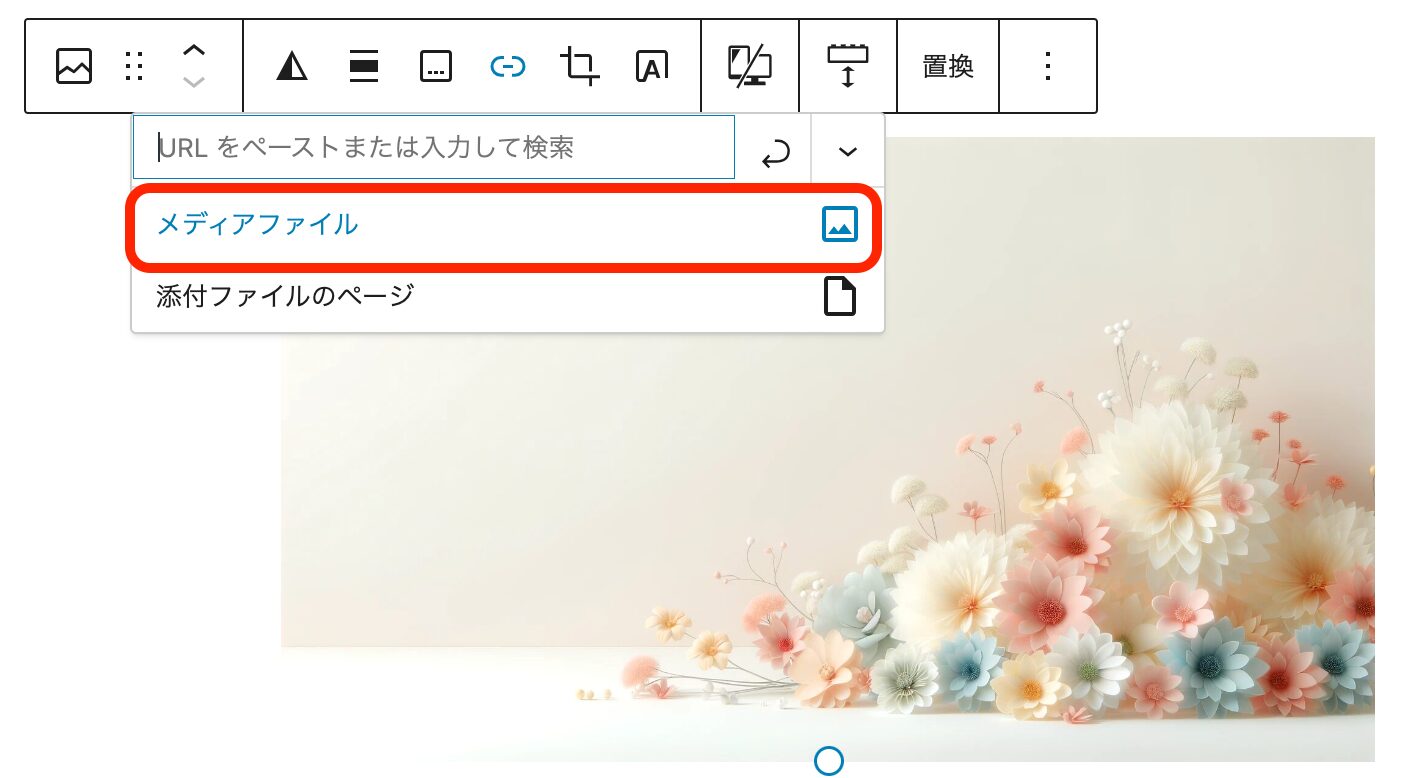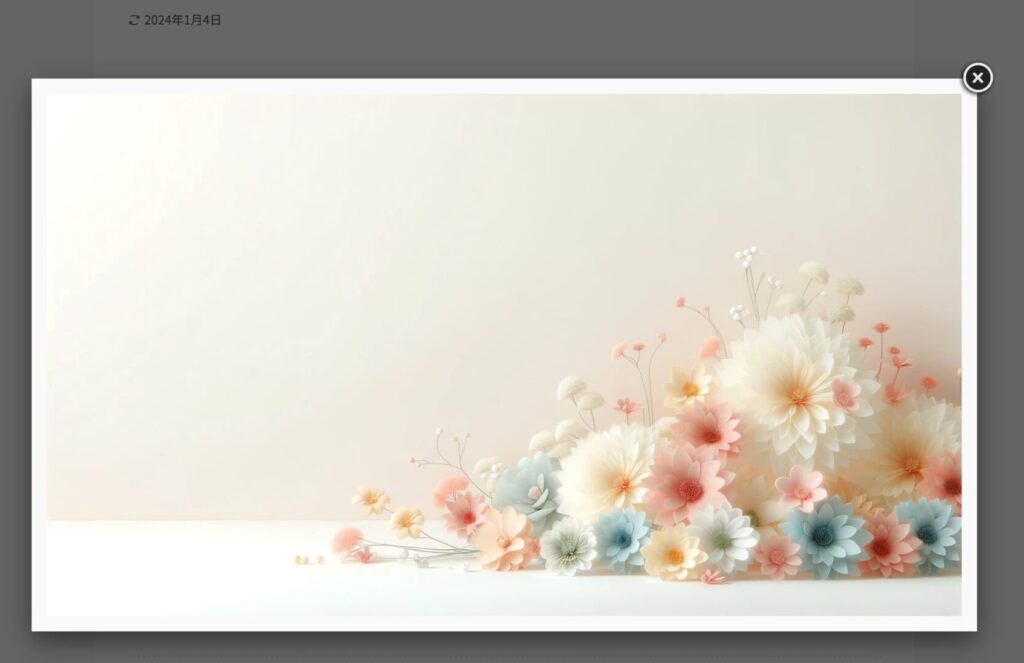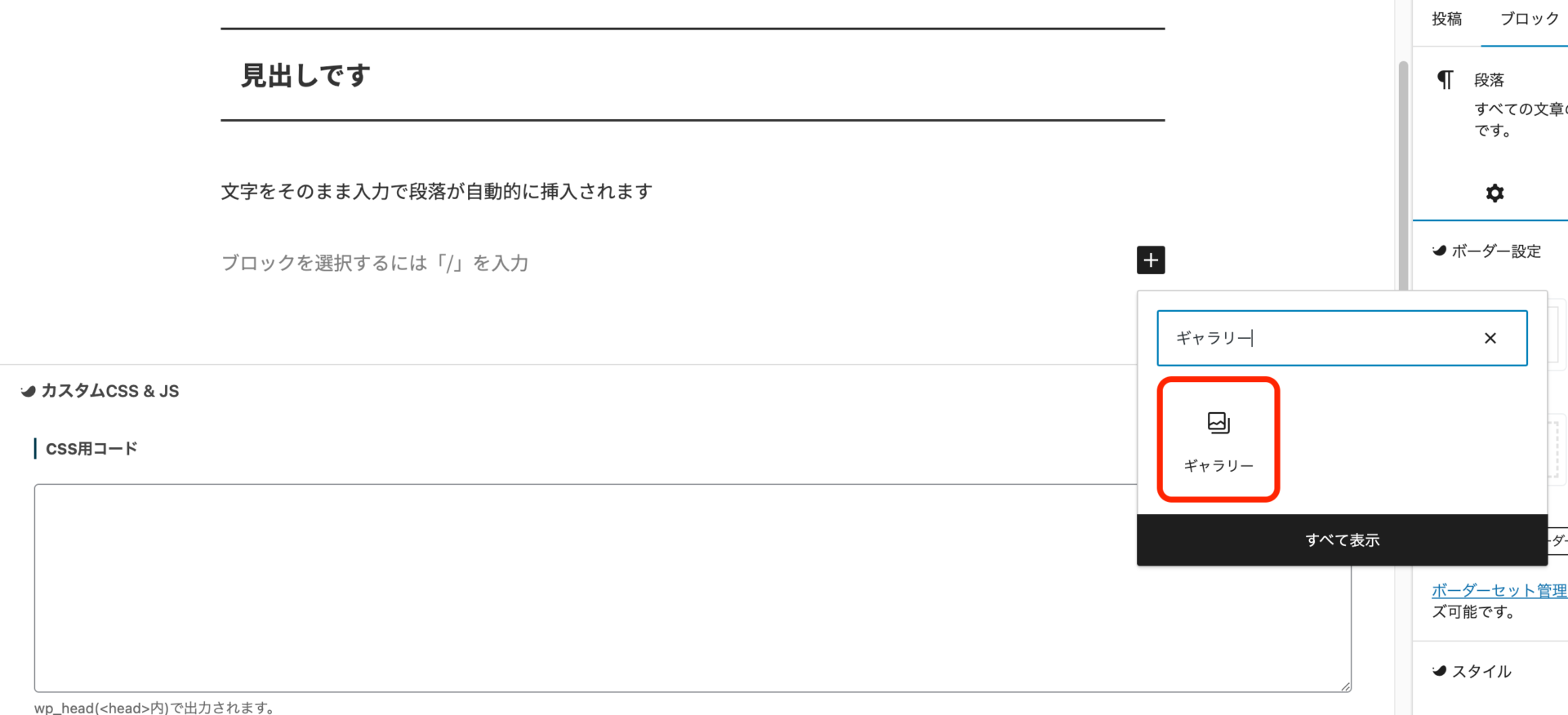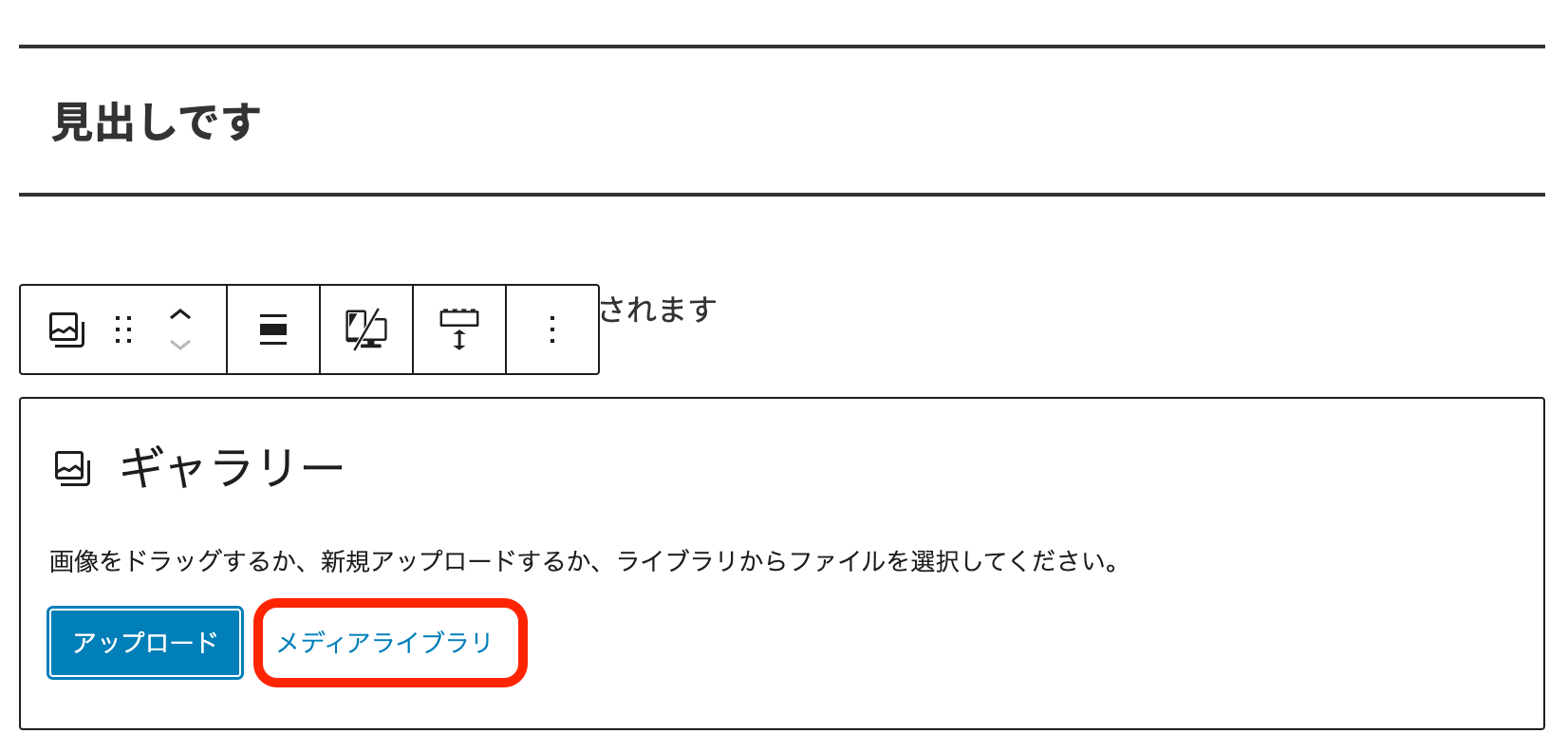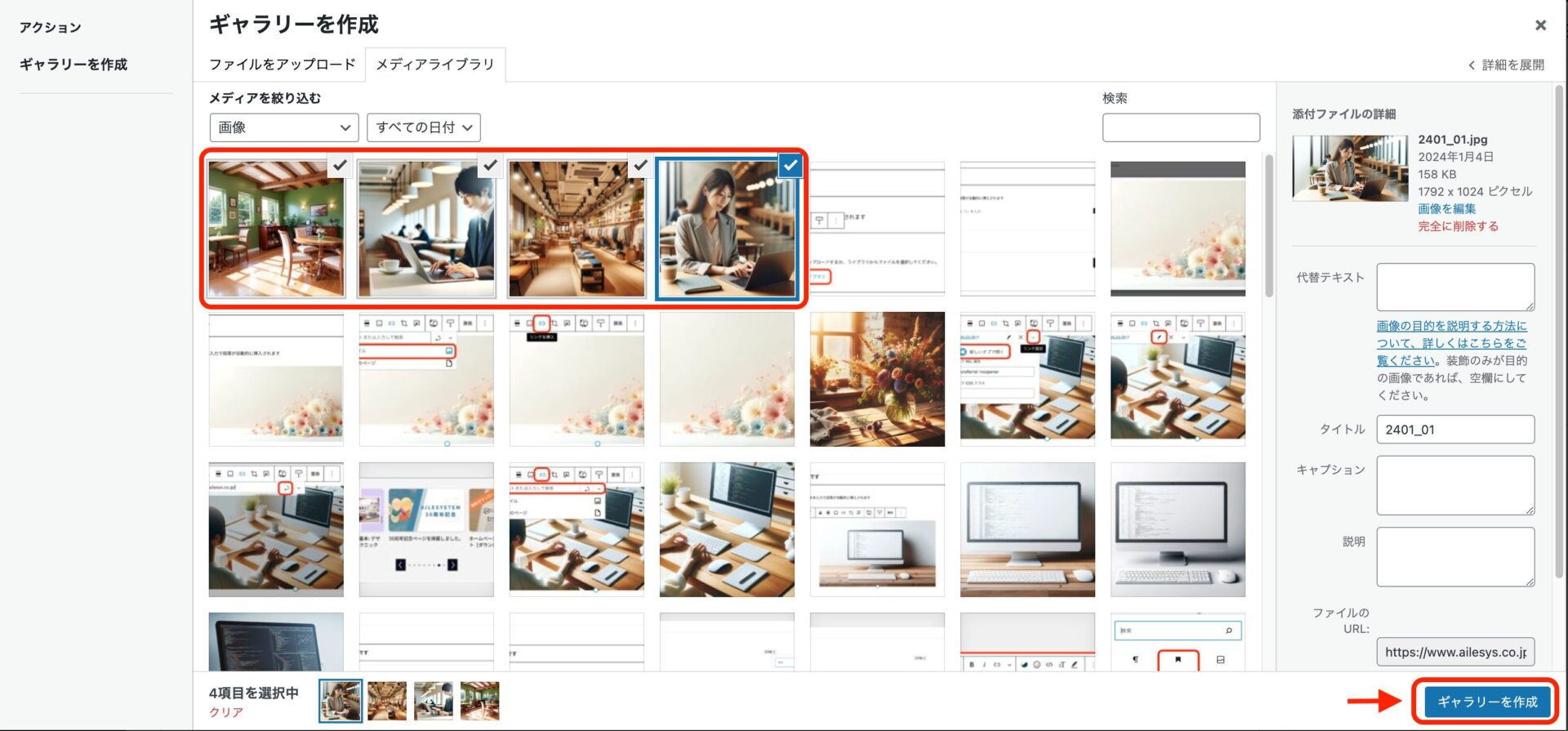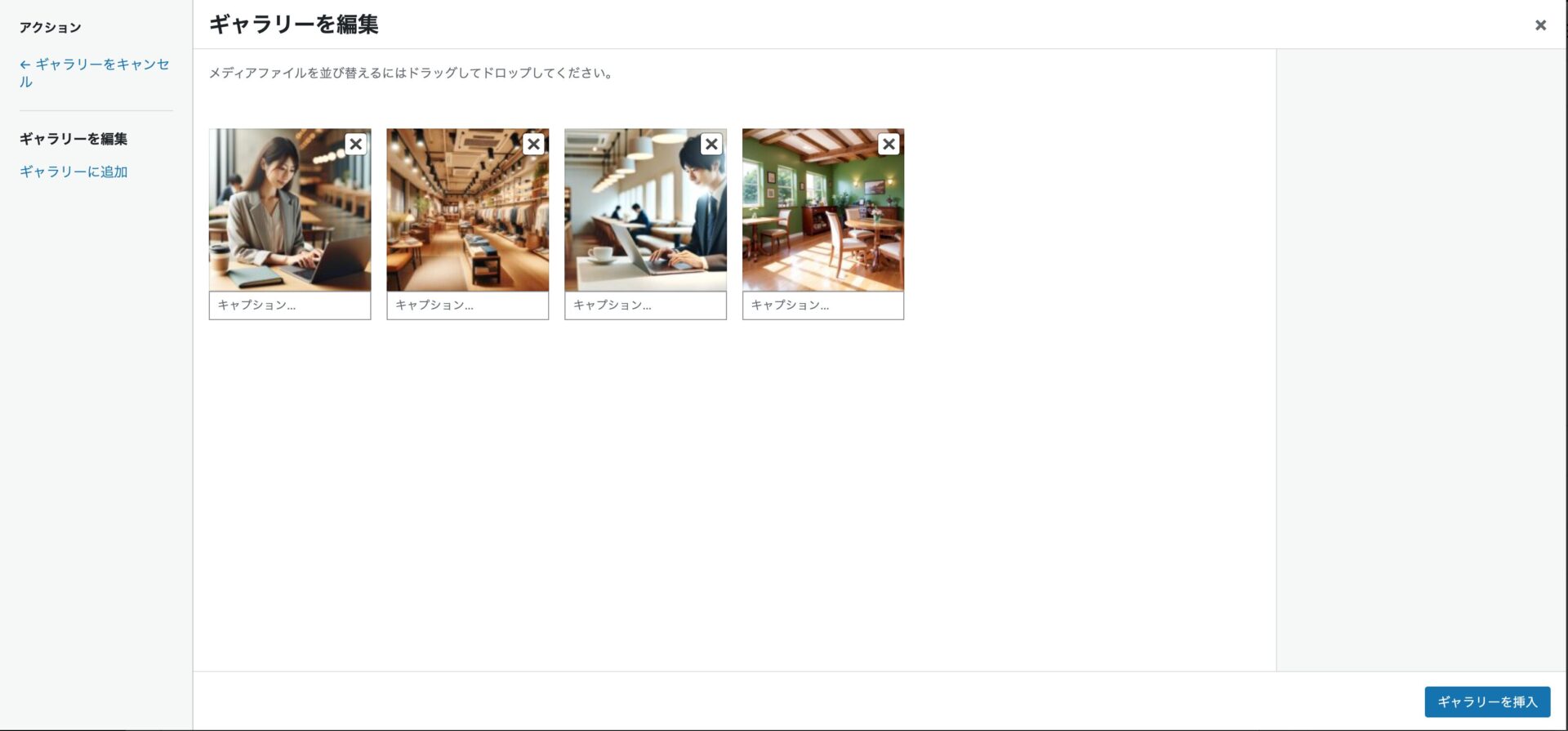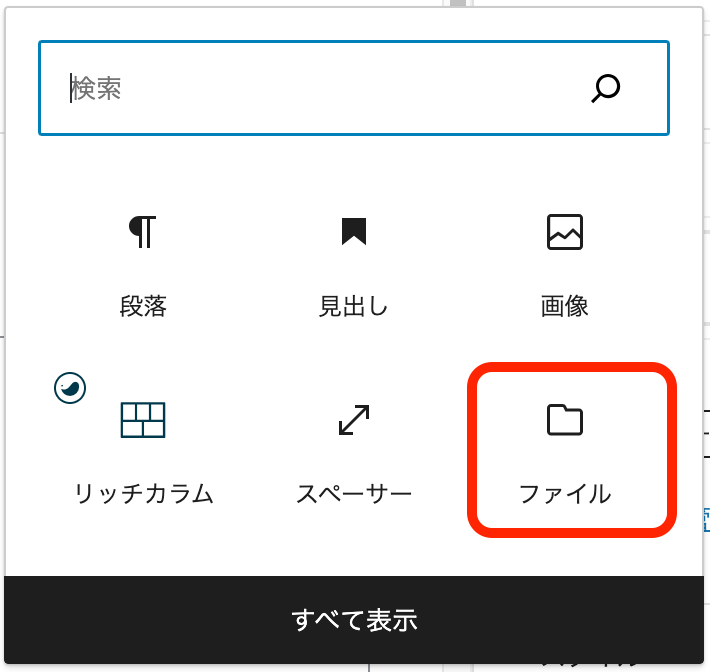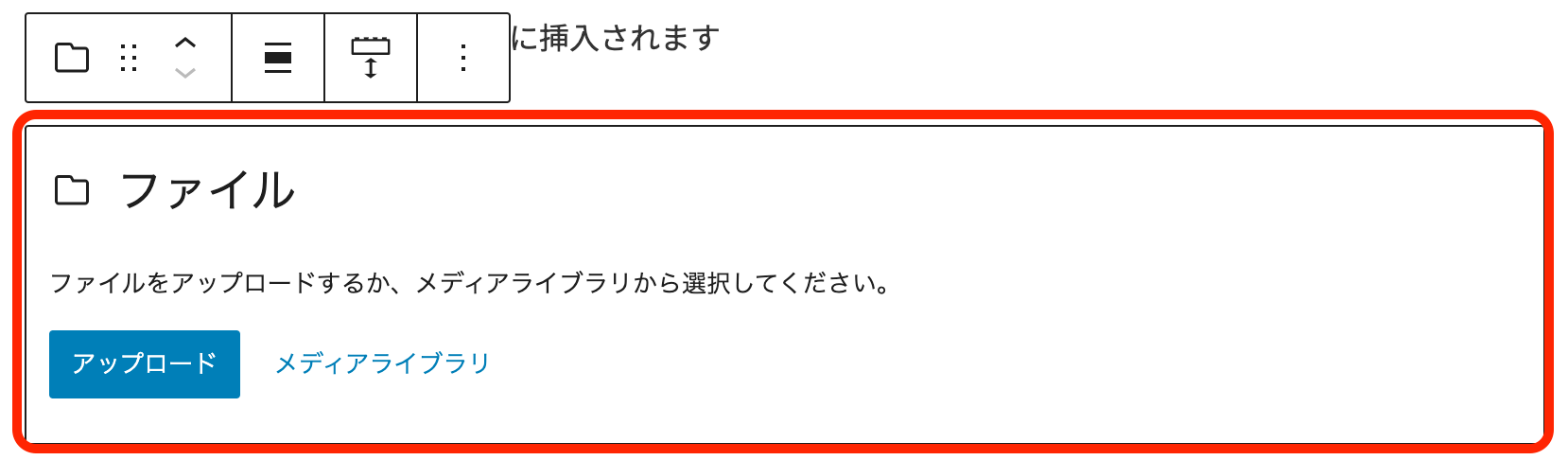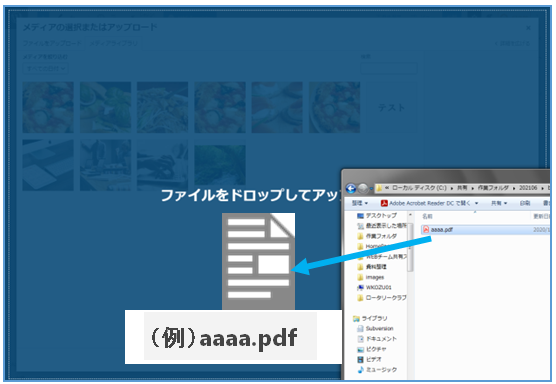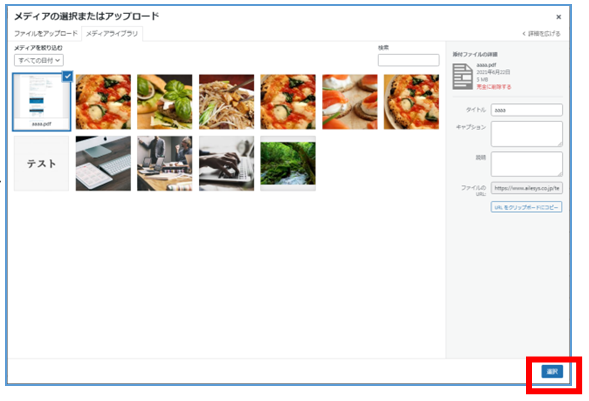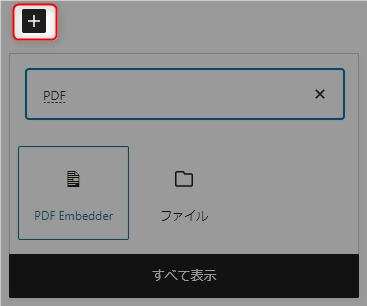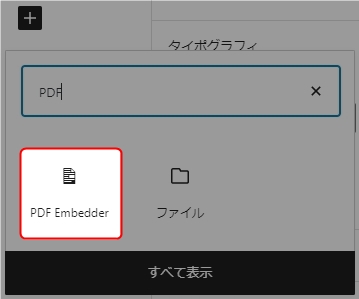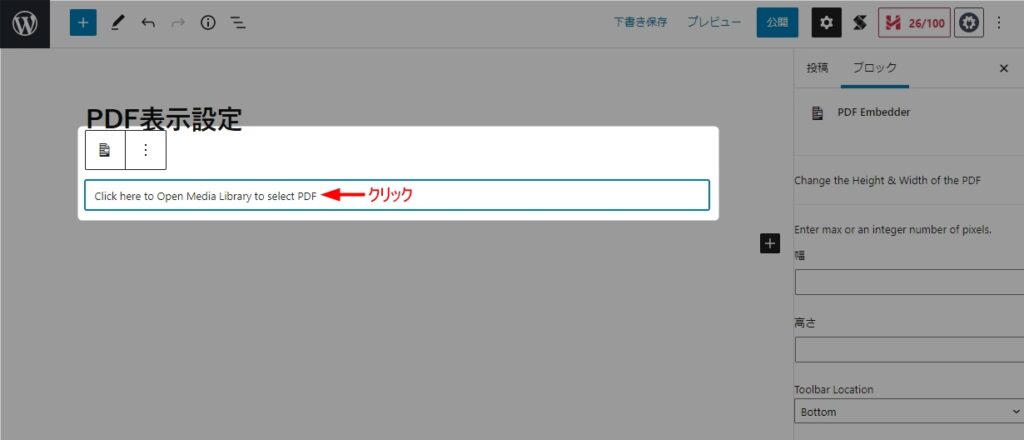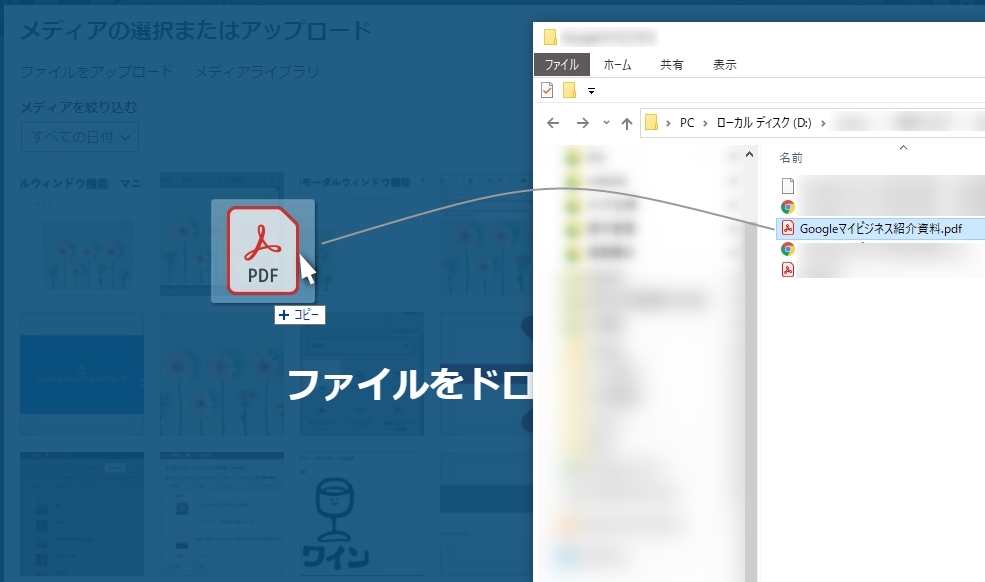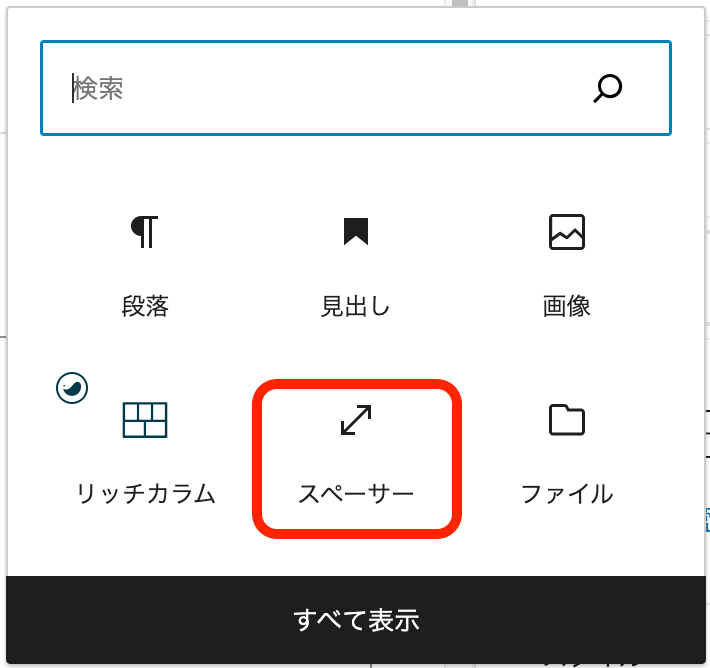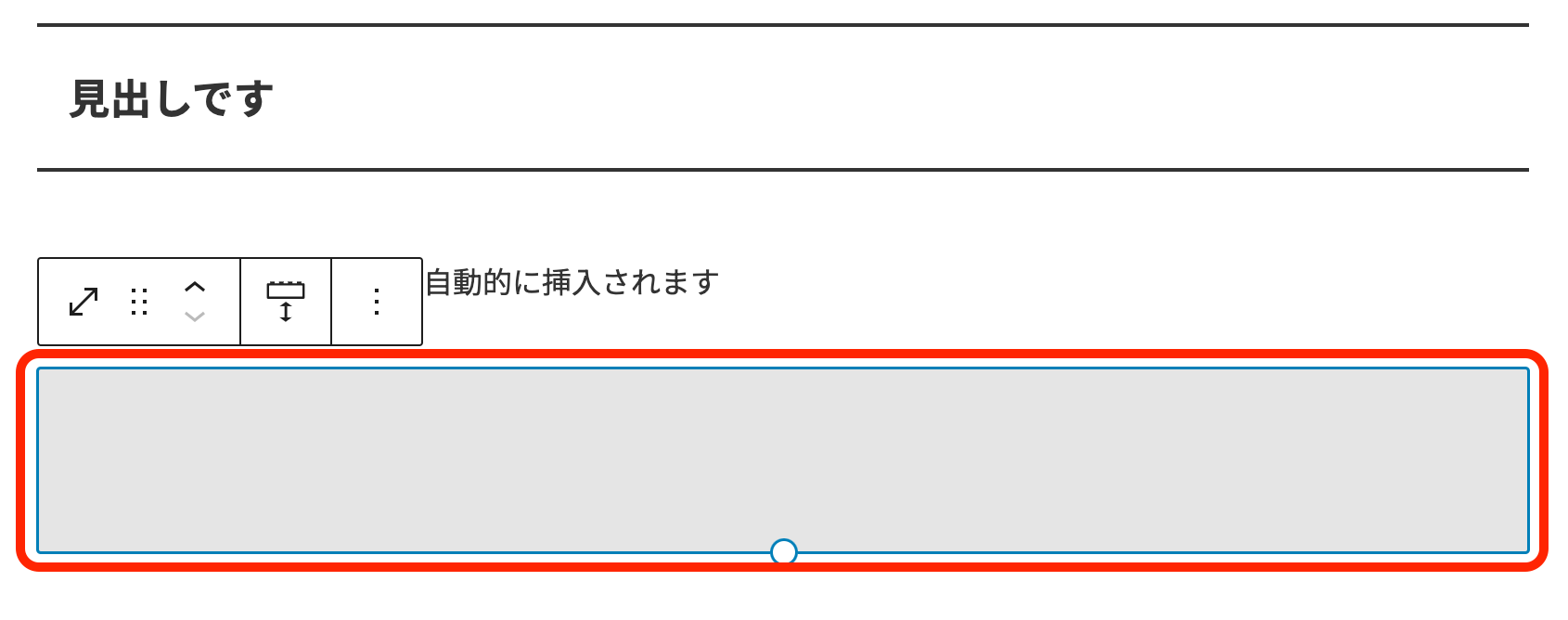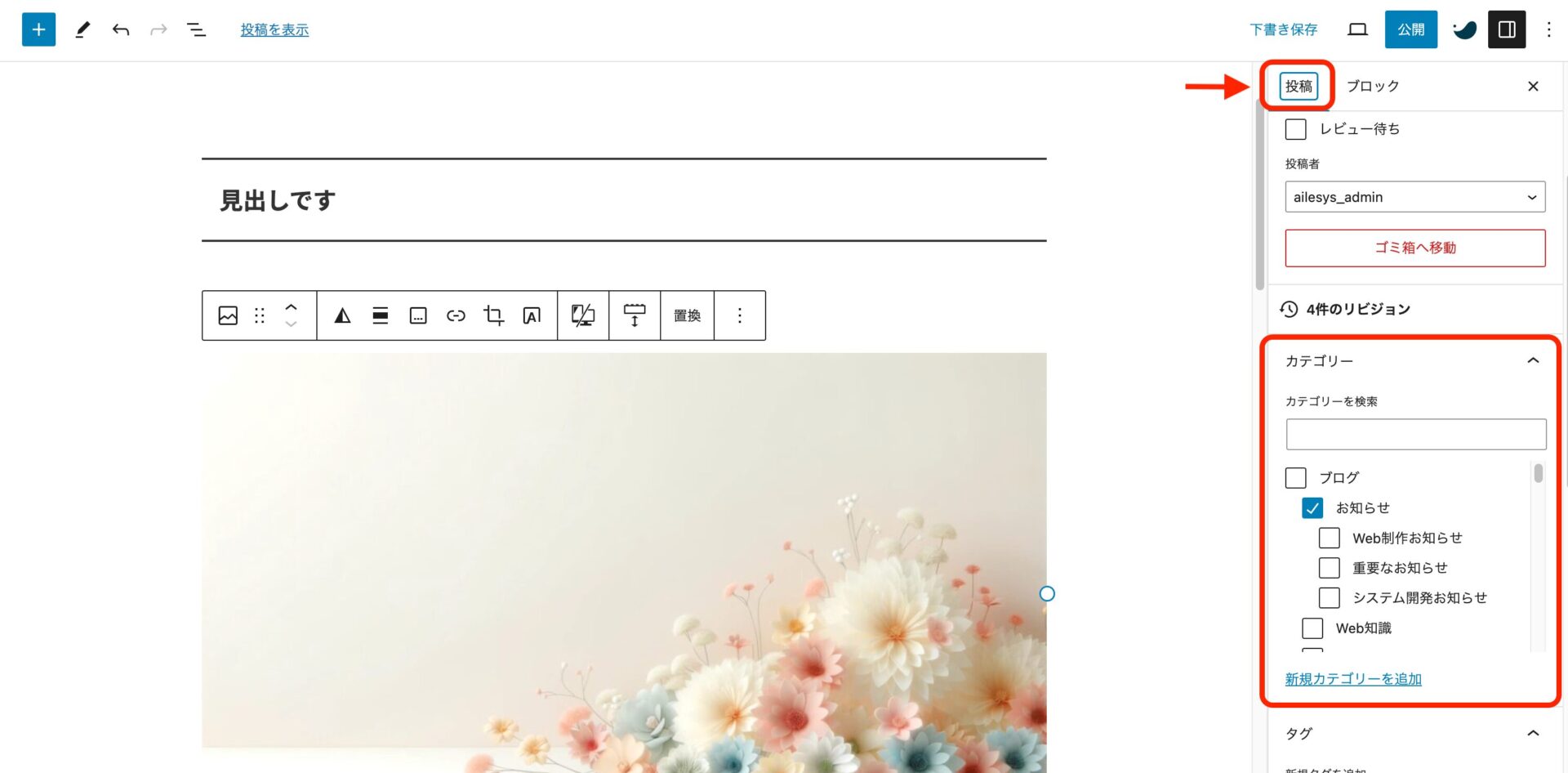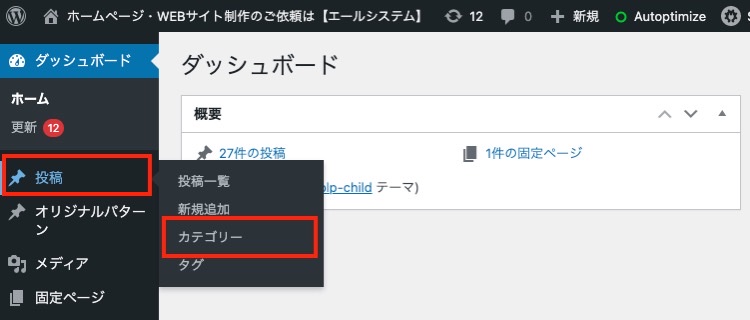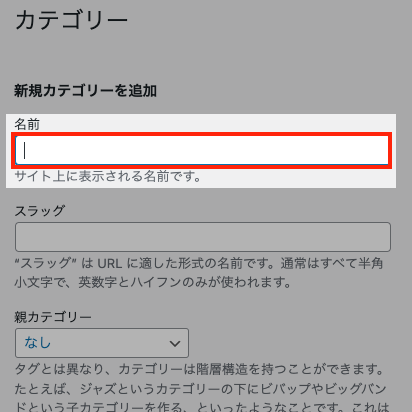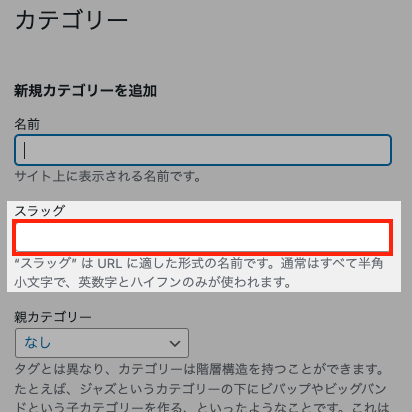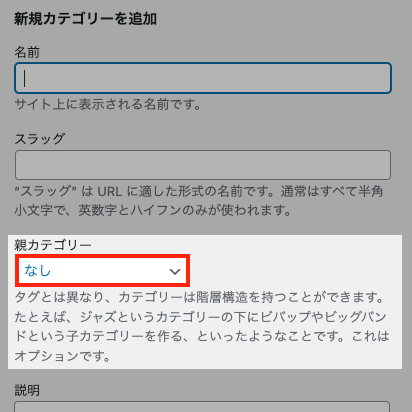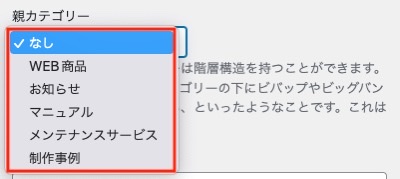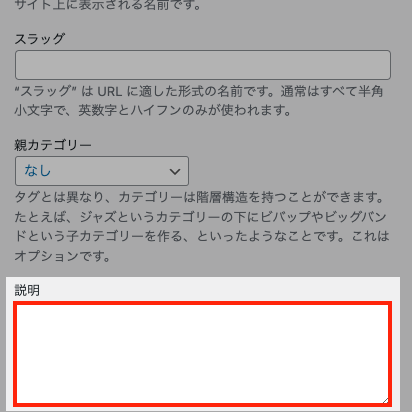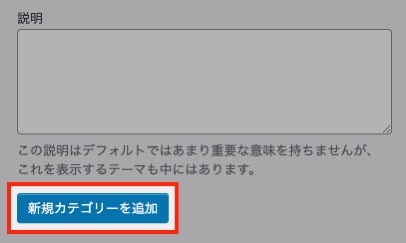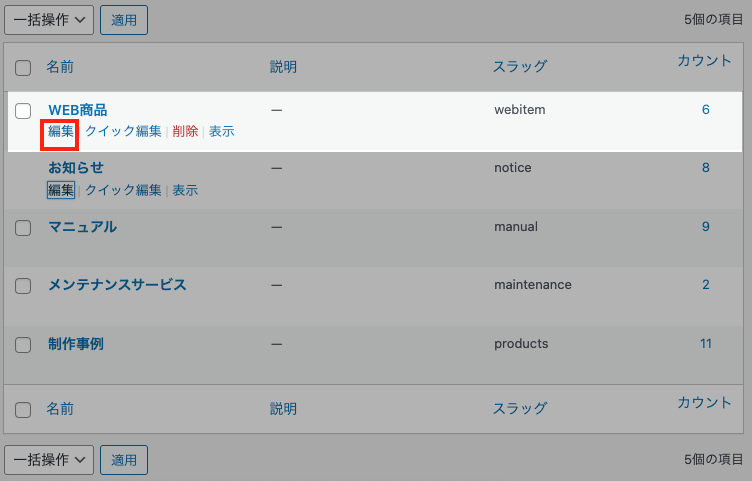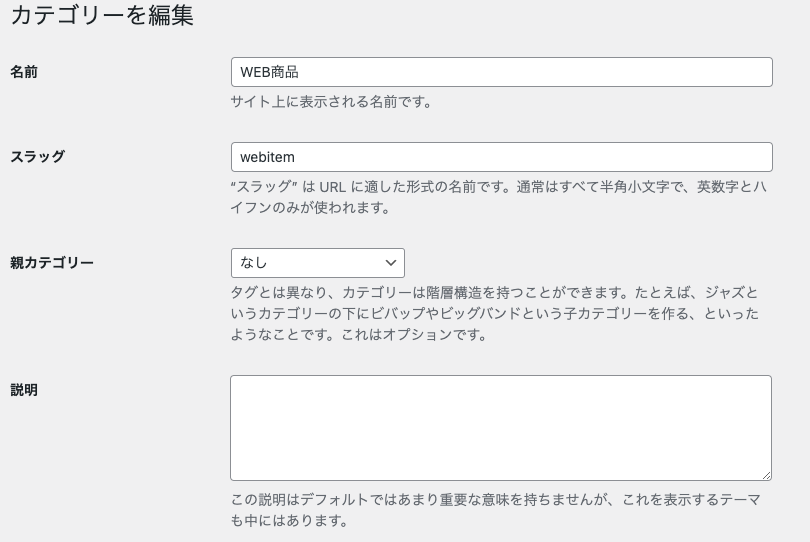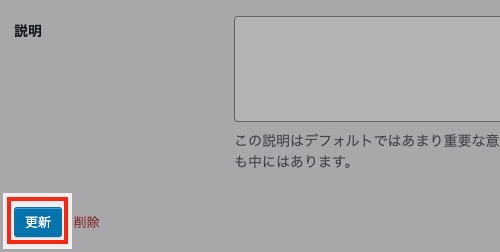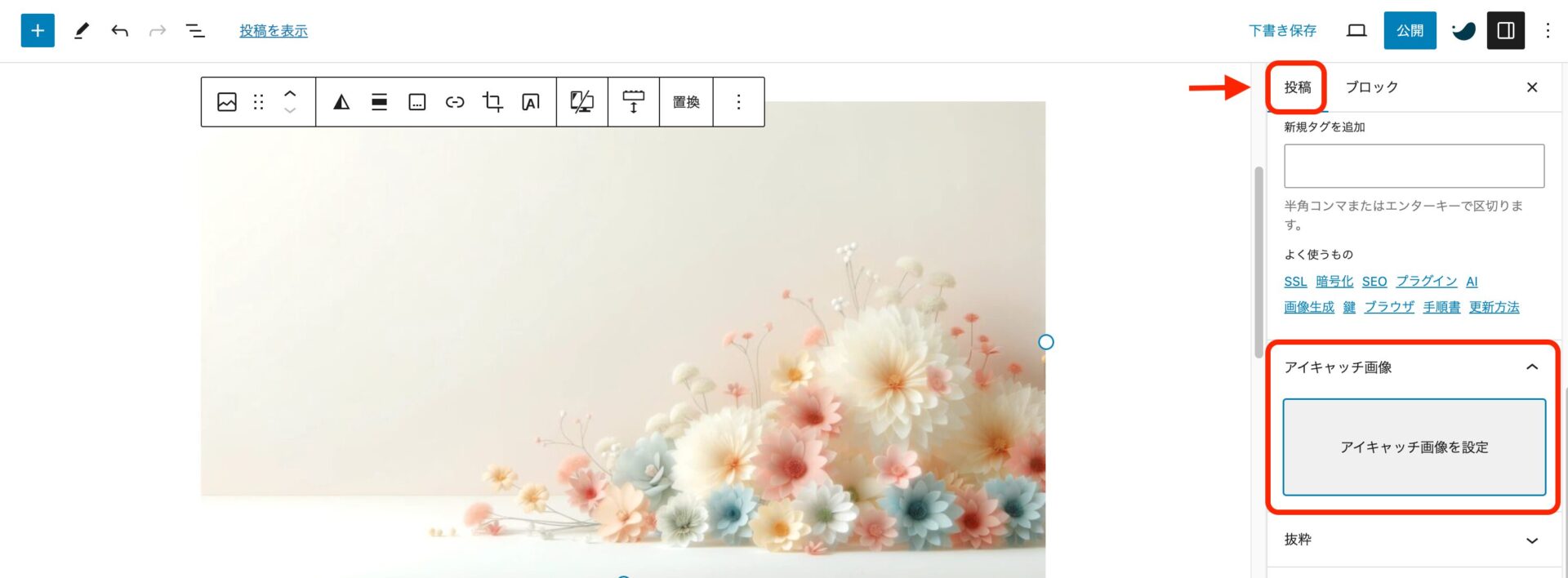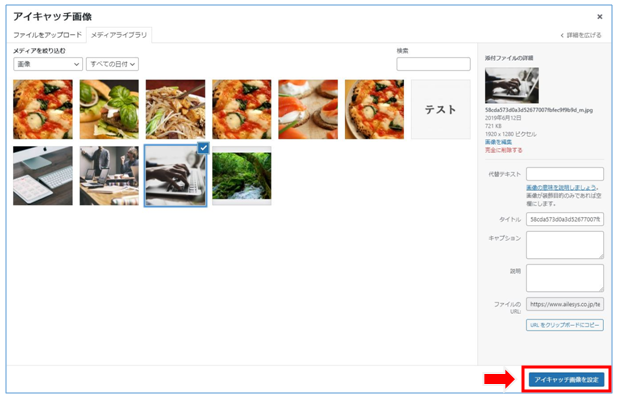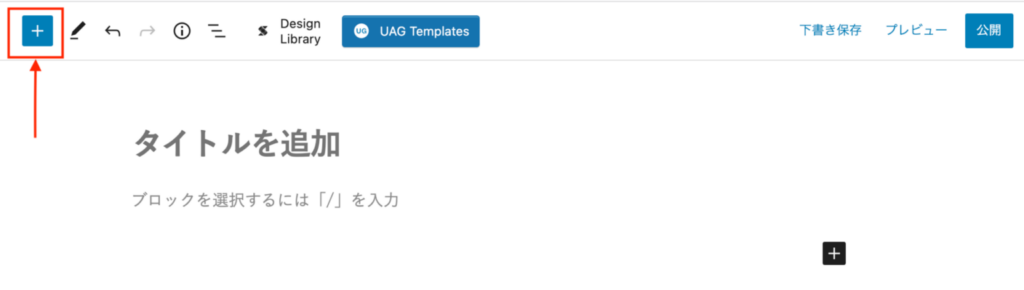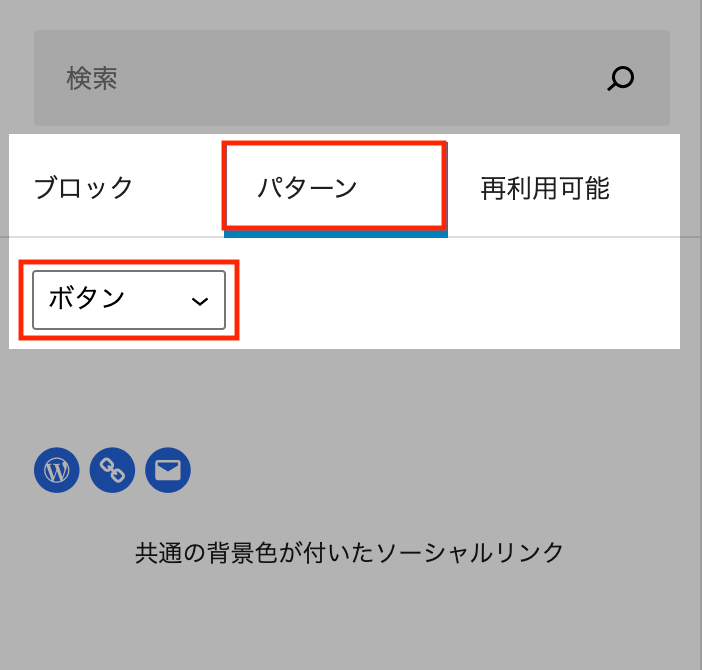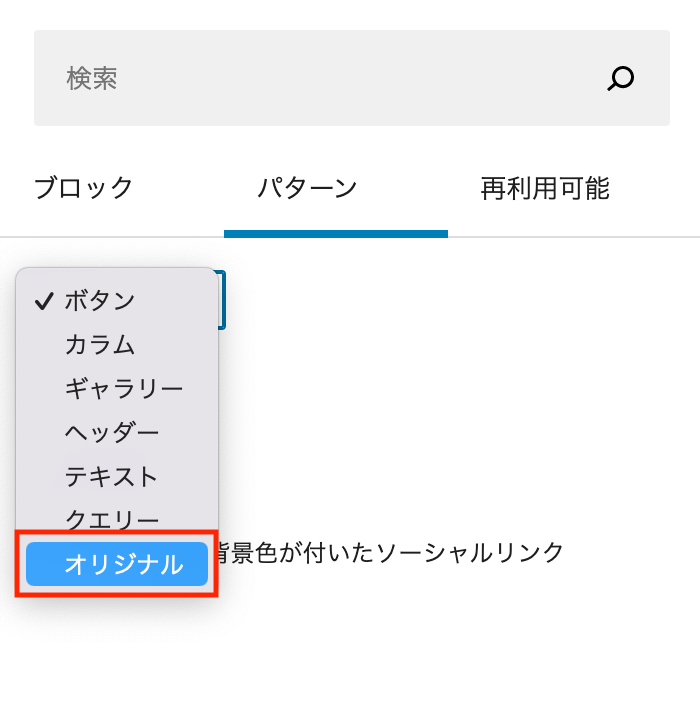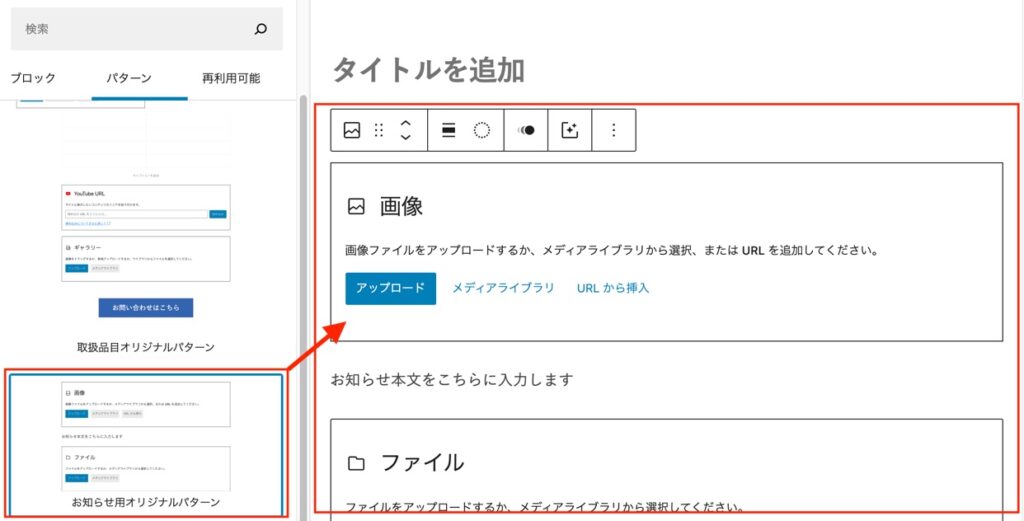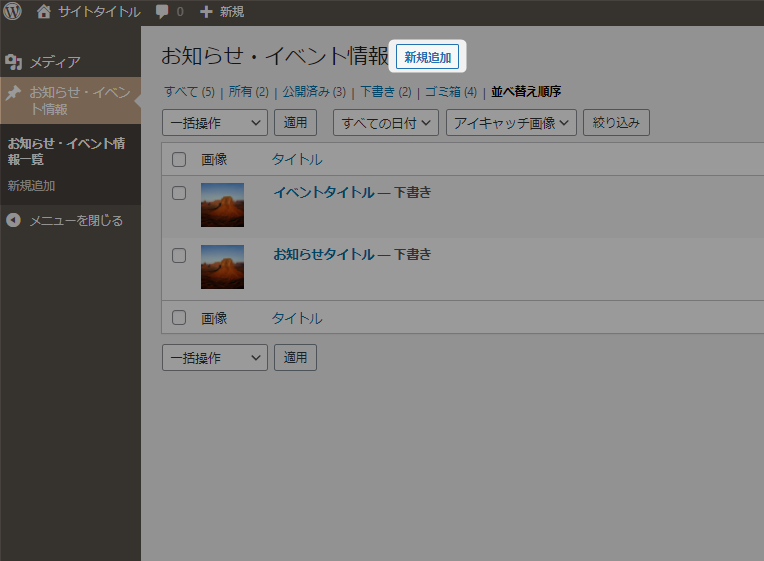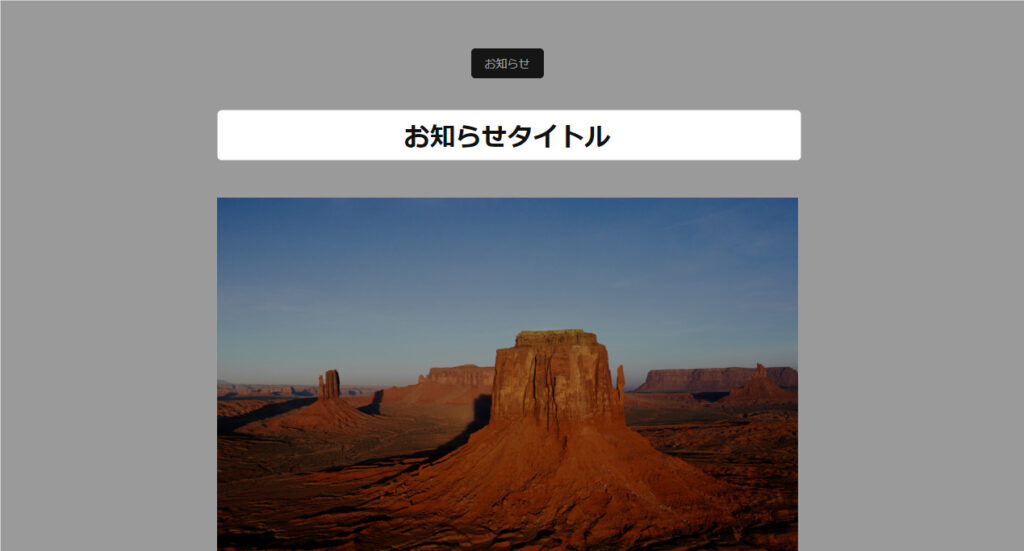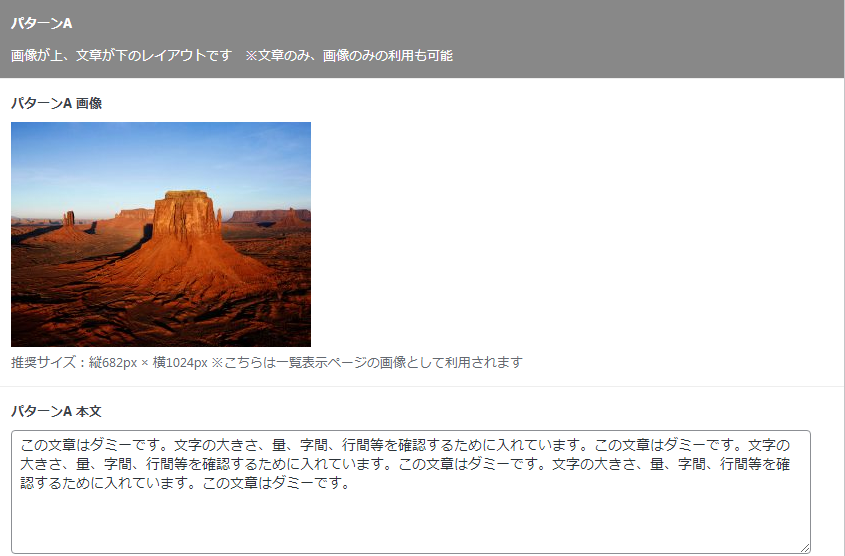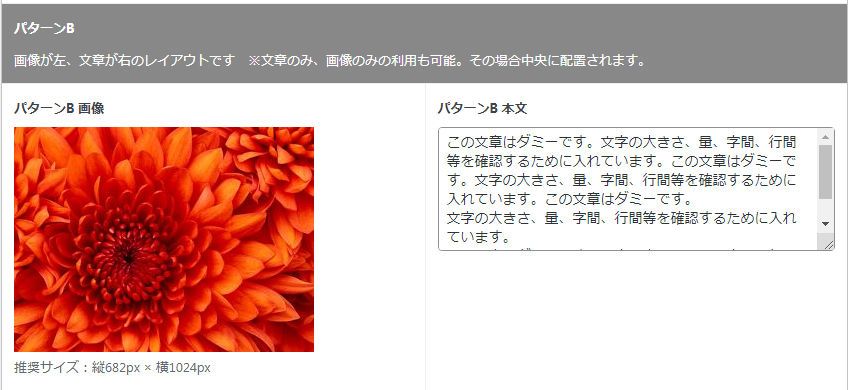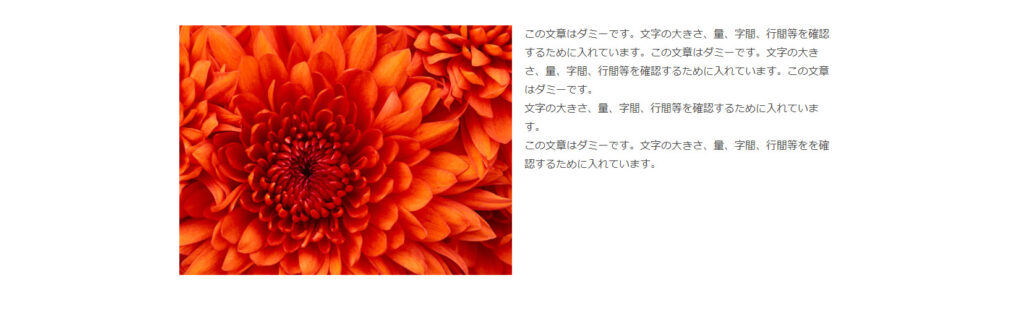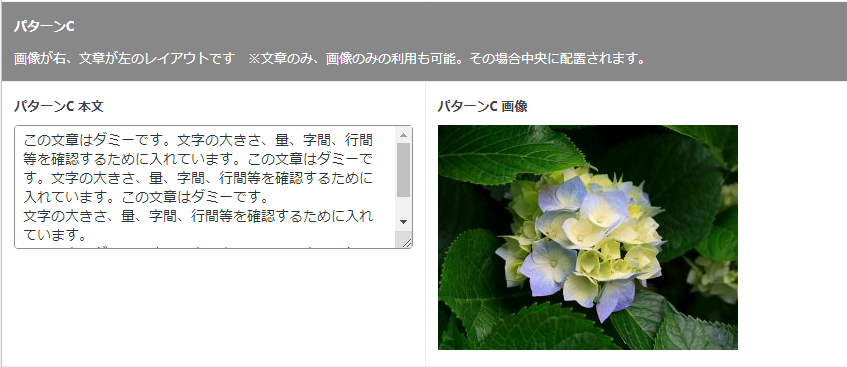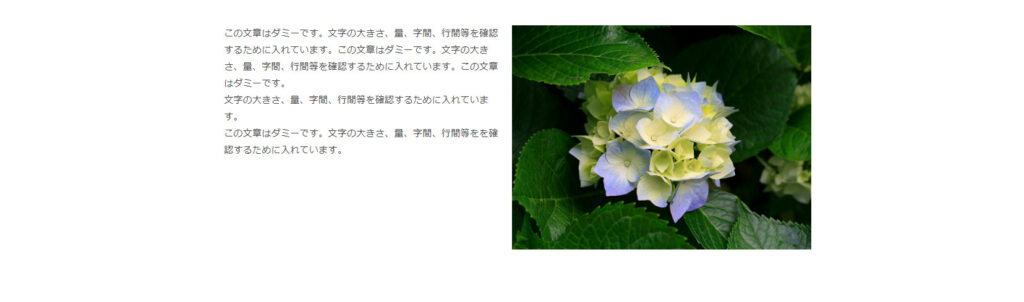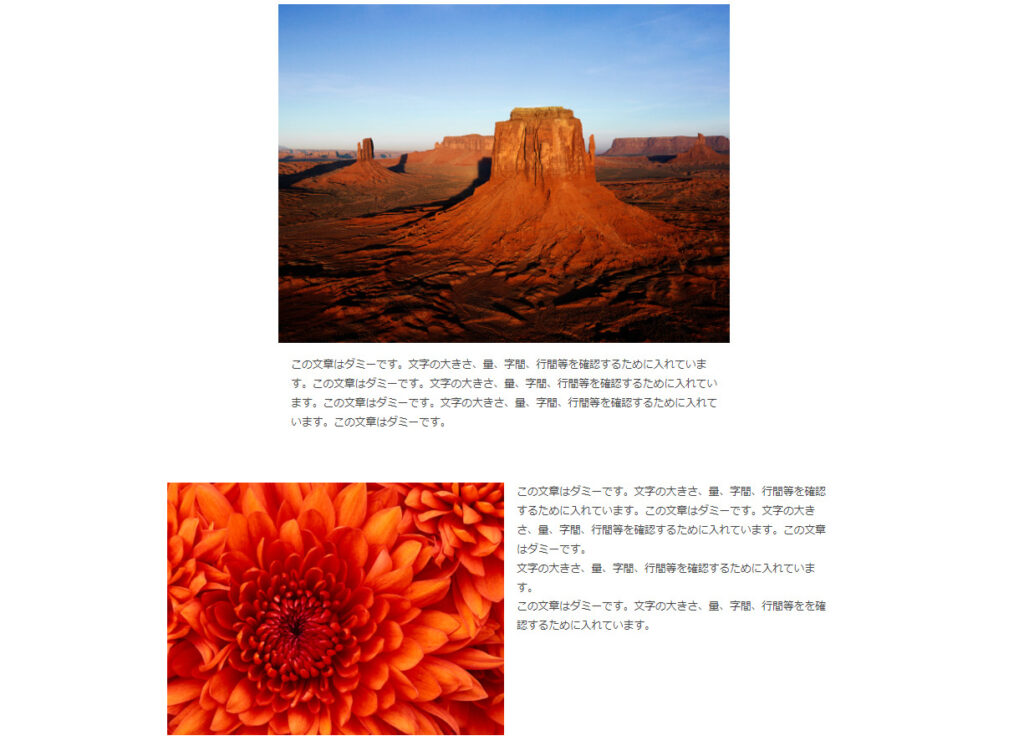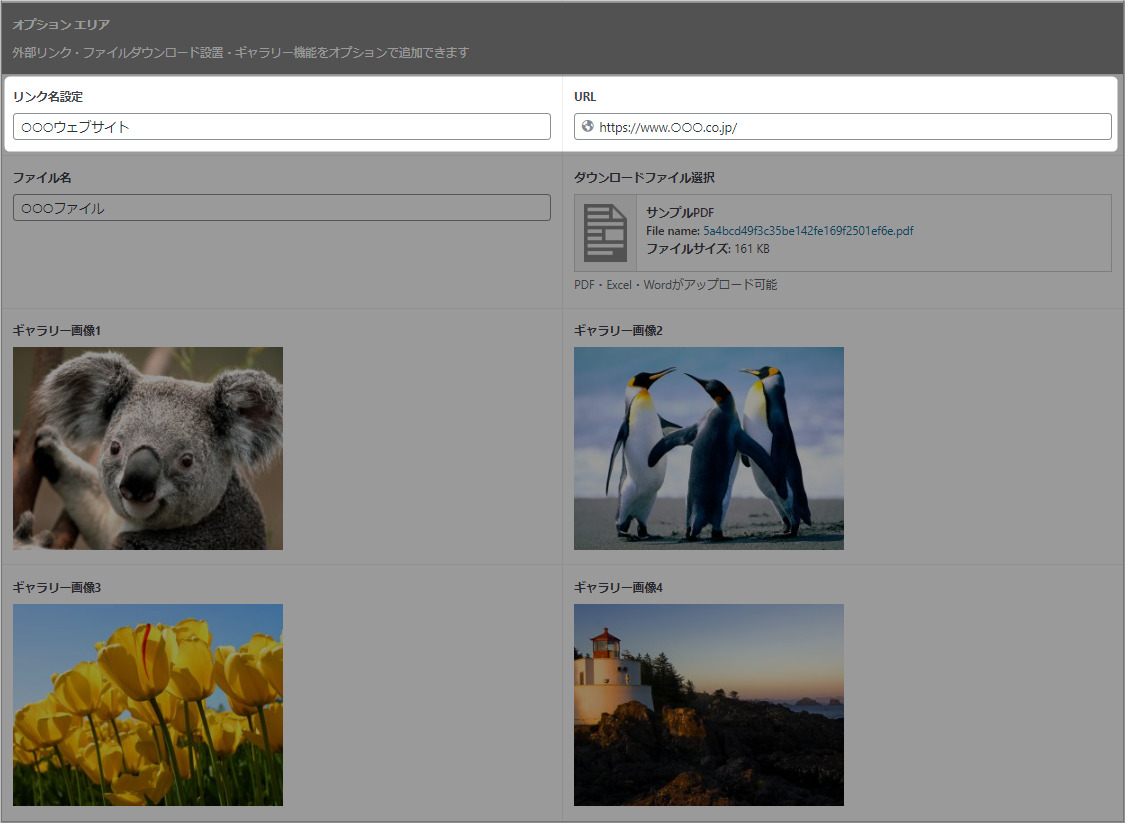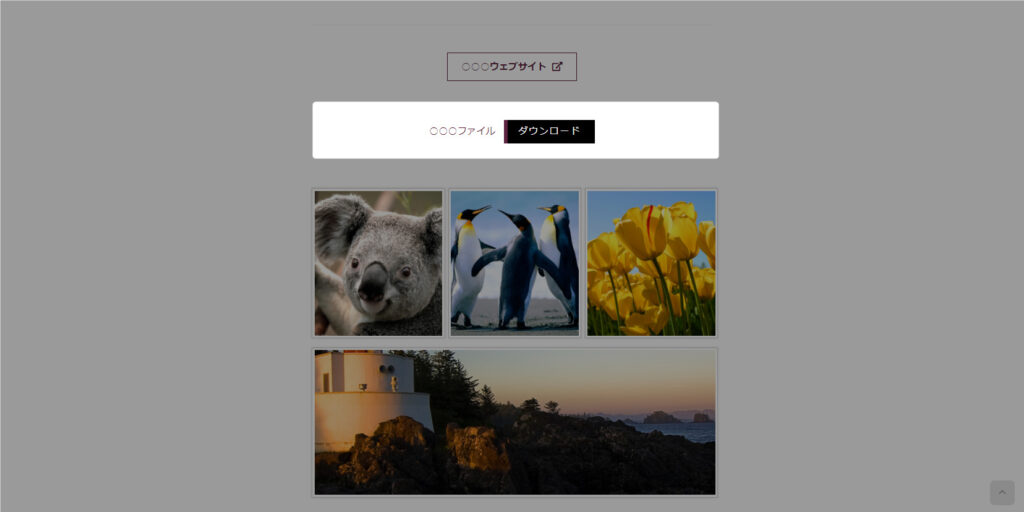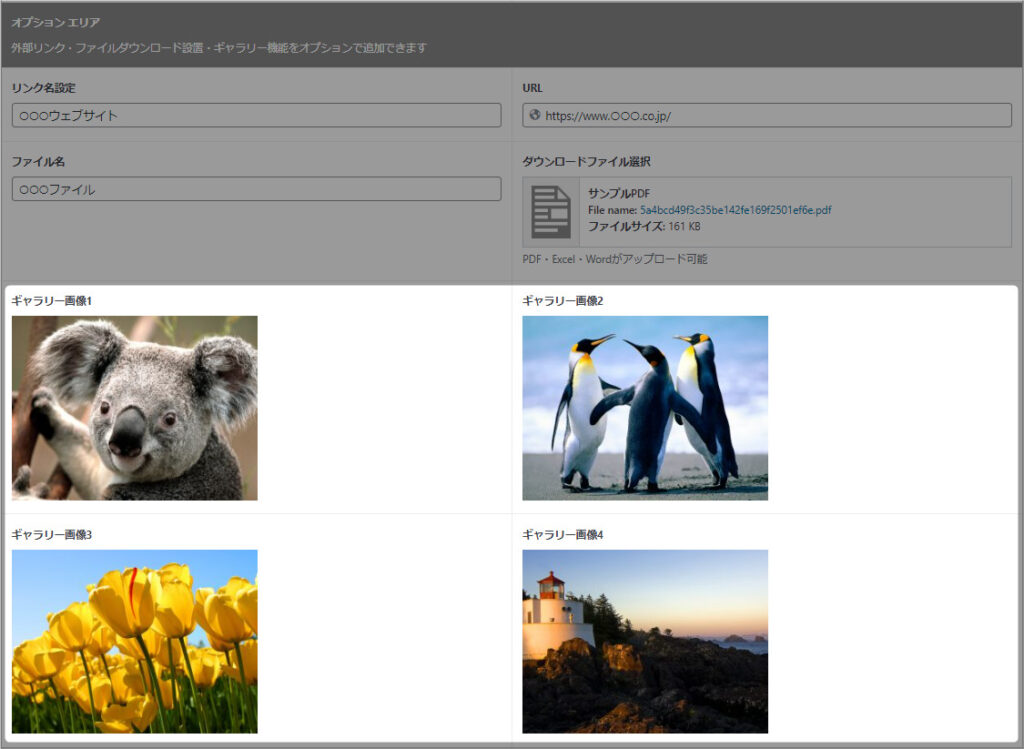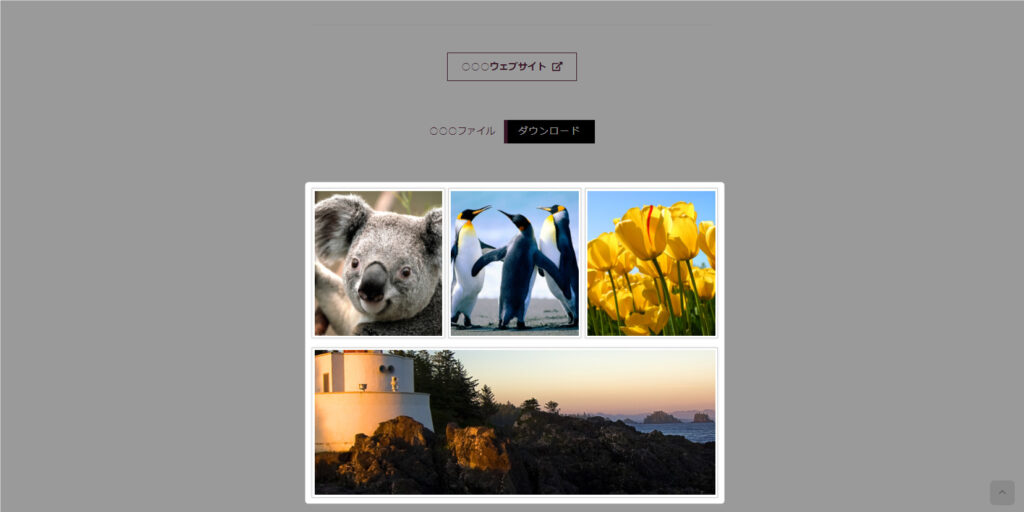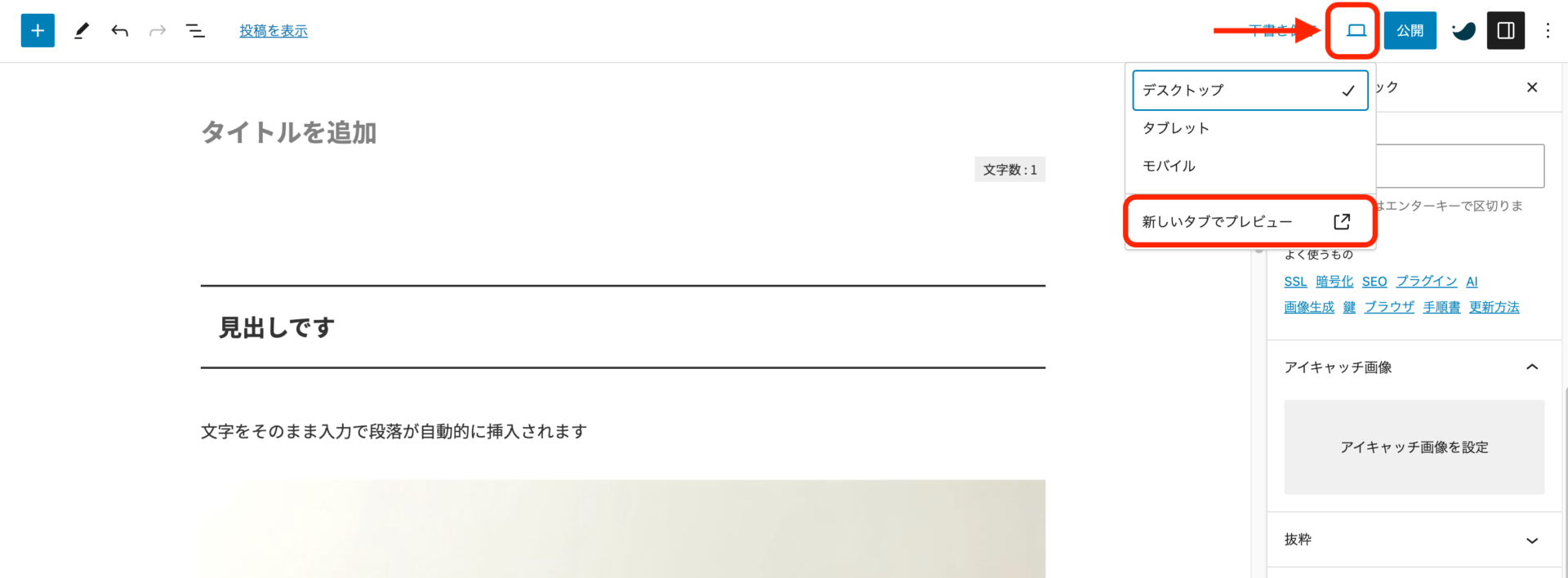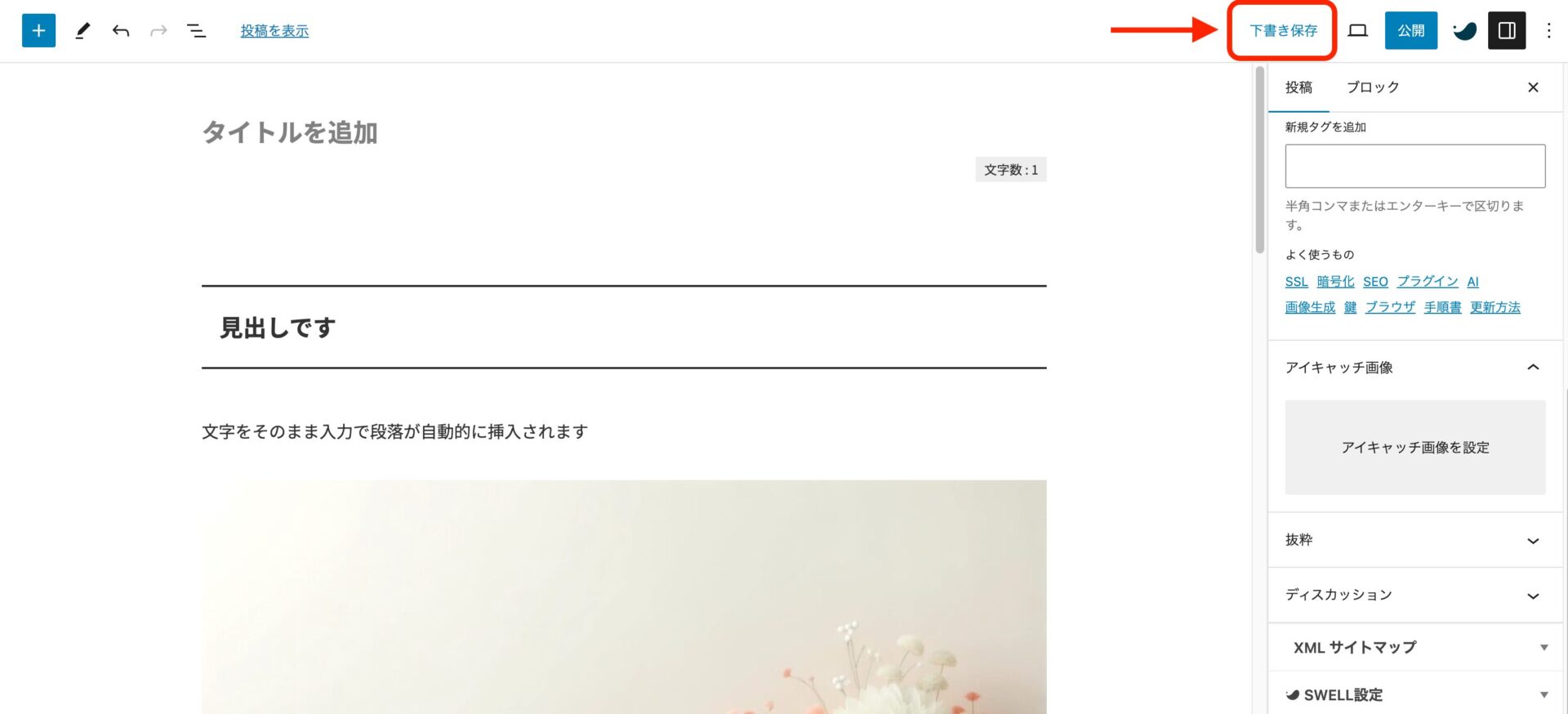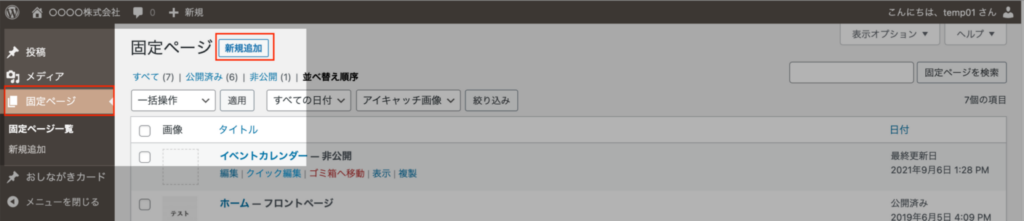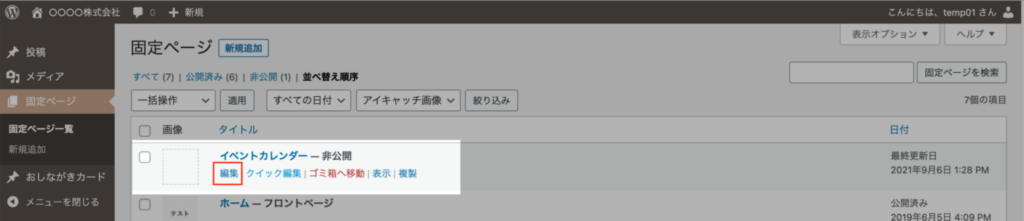目次
WordPressログイン
ログインURLへアクセスして「ユーザー名、パスワード」を入力して下さい。
ログインURL:お知らせしたURL
ユーザー名 :お知らせしたID
パスワード :お知らせしたパスワード
投稿の説明
投稿
投稿とは、WordPressの機能のひとつで、ブログのようにホームページを更新できる機能となります。このほかに固定ページという機能もあります。固定ページは投稿と違い、あまり手直しが必要ない場合や、会社概要などの更新頻度が少ない場合に利用します。
投稿を追加する場合は、ログイン後メニューの投稿へマウスカーソルを合わせるとサブメニューに新規追加の項目がでてくるので、そちらをクリックします

カスタム投稿
カスタム投稿とは自分の作りたい投稿機能をカスタマイズして作成する機能になります。
記事とは違い、製品の説明を掲載する記事を書きたい時にはとても便利な機能です。
カスタム投稿なら更新したい内容にあった、オリジナルの入力欄を作成できます。
その作成した入力欄へ記入するだけで、ご要望にあったデザインで内容が表示されます。
各種機能説明
更新時によく利用される機能を説明します。
タイトルの設定
基本的にタイトルを入力するとページメニューやページタイトルは自動的にこちらと同期した内容に変わります。ページURLもタイトルに沿った内容になります。

見出しの追加
見出しはブロックの追加メニュー(➕)を開いて見出しアイコンを選択します。
段落の追加 (文章の追加)
段落ブロックは文字を入力し始めると自動的に挿入されます。また、段落内でエンターキーを押下しても段落が追加されます。
段落の右にあるプラスマーク(ブロックを追加)をクリックすると段落以外のブロックメニューに変更することができます。

画像の追加
画像を追加する際にはブロックメニューの画像アイコンをクリックすると追加されます。
赤枠内に掲載したい画像をドラック&ドロップすることで簡単に画像が追加できます。
各メニューの説明内
(左揃え・中央揃え・右揃え・幅広・全幅サイズ)

画像にリンクを設定する
リンクを設定したい画像のメニューからリンクボタンをクリックします
下矢印をクリックして新しいタブで開くをオンにします
画像のモーダルウィンドウ機能(有料オプション)
リンクの挿入をクリックしてメディアファイルをクリックします
 リンクの挿入
リンクの挿入
画像をクリックすると拡大されます
ギャラリー(複数の画像を表示)の追加
ギャラリーはブロックの追加メニュー(➕)を開いてギャラリーアイコンを選択します。
ファイルを追加 (PDF・Excel・Wordなど)
ブロックの追加メニュー(➕)を開いて
ファイルを選択します(対応出来ないファイル形式もあります)
ページ内にPDFを直接表示する設定
PDFのアップロード
ブロックの追加で 「PDF Embedder」 を追加します
「PDF Embedder」ブロック内のテキストをクリックします
「PDF Embedder」ブロックにアップロードしたいPDFをドラッグ&ドロップします


PDFをダウンロード可能にする場合セットで利用するとユーザーが利用しやすくなります
スペーサー(縦余白)の設定
縦の余白を作ることできます
ブロックの追加メニュー(➕)を開いて
「スペーサー」を選択します
カテゴリーの設定
カテゴリの追加・編集方法
カテゴリの追加
名前
スラッグ
スラッグを入力します
※スラッグは必ず英数字で入力します
親カテゴリー
説明文
※説明欄テキストを記入するとWEB上に表示することができます。
完了
入力が完了したら新規カテゴリーを追加ボタンをクリックします
カテゴリーの編集
編集したいカテゴリの編集をクリックして編集します。
アイキャッチ画像の設定
「アイキャッチ画像を設定」クリックして画像を選択します
パターンを使う場合
パターンとは画像やテキストなどを組み合わせたテンプレートです。
お好きなパターンを選んでページを作成できます。
パターンを選択しオリジナルにチェックマークを入れます。
オリジナルの中からお知らせ用オリジナルパターンを選択すると編集エリアに表示されます。
カスタム投稿
お知らせ・イベント更新
新規追加
「お知らせ・イベント情報」から「新規追加」を選択します
お知らせ更新
タイトル入力
お知らせのタイトルを入力します
投稿カテゴリー
内容
パターンA
画像が上、文章が下のレイアウトを使用したい場合、画像と本文を追加します
パターンB
画像が左、文章が右のレイアウトを使用したい場合、画像と本文を追加します
パターンC
画像が右、文章が左のレイアウトを使用したい場合、画像と本文を追加します
※パターンは自由に組み合わせる事ができます
例:パターンAとパターンB ・パターンBとパターンC
オプションエリア
リンク名設定とURLの追加
外部リンクが必要な場合にリンク名設定とURLを入力します
ファイル名とダウンロードファイルの追加
添付ファイルが必要な場合に使用します
ファイル名に表示したいファイルの名前を入力します
ダウンロードファイル選択の「ファイルを追加する」をクリックして添付ファイルをアップロードします
※添付ファイルのアップロード方法は画像と同じです
ギャラリー画像
画像が入りきれなかった時や拡大で見せたい時に4つまで画像を追加できます
プレビュー機能の使い方
プレビューボタンをクリックし
「新しいタブでプレビュー」をクリックします
 ※プレビュー時の画面
※プレビュー時の画面
下書き保存
下書き保存するとサイトには反映されません。
投稿一覧では下書きと表示されています
投稿の公開設定

固定ページの説明
固定ページは、会社概要などの更新頻度が少ない動きの少ないページに利用します。よく使われるページとしては、「トップページ、会社概要、お問合せフォーム」などがあります。
固定ページを追加、編集する場合は下記の手順を参考にしてください。
新規追加
編集
編集したいタイトルにカーソルを合わせて編集ボタンをクリックします
※更新方法については投稿と同様になります