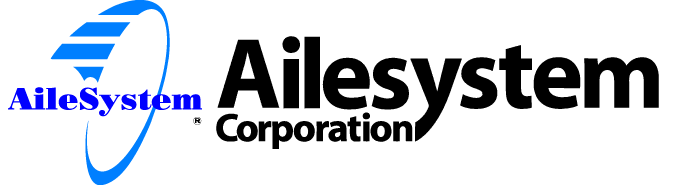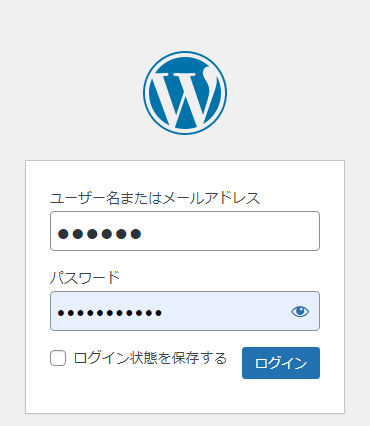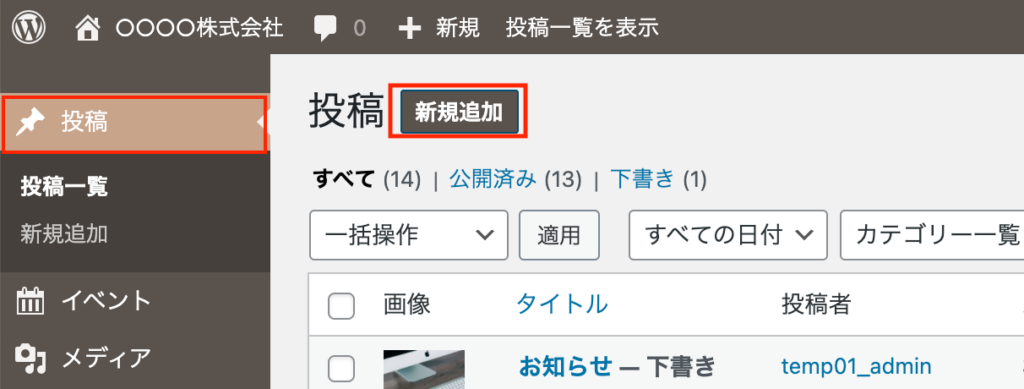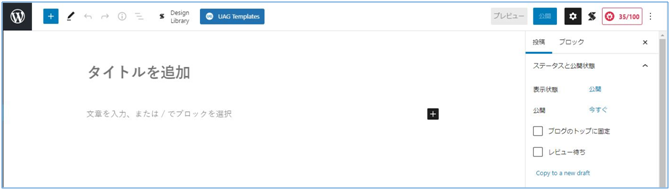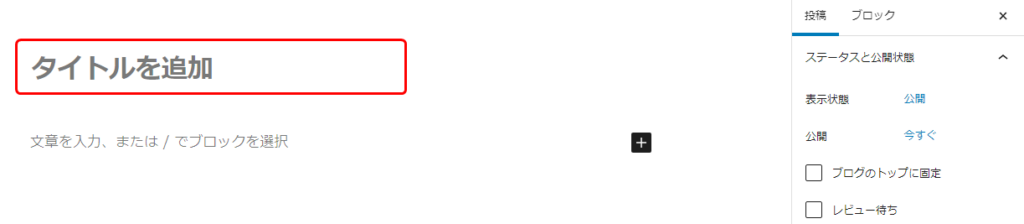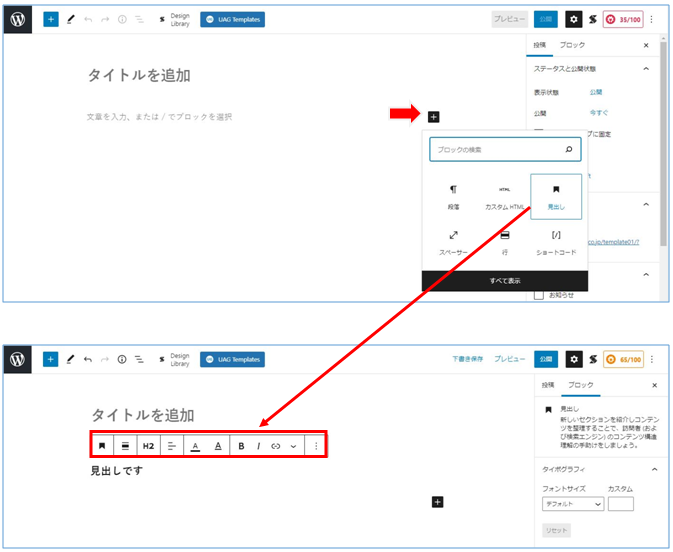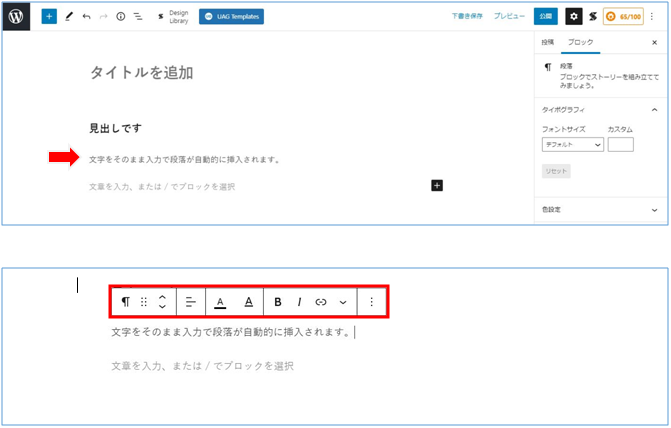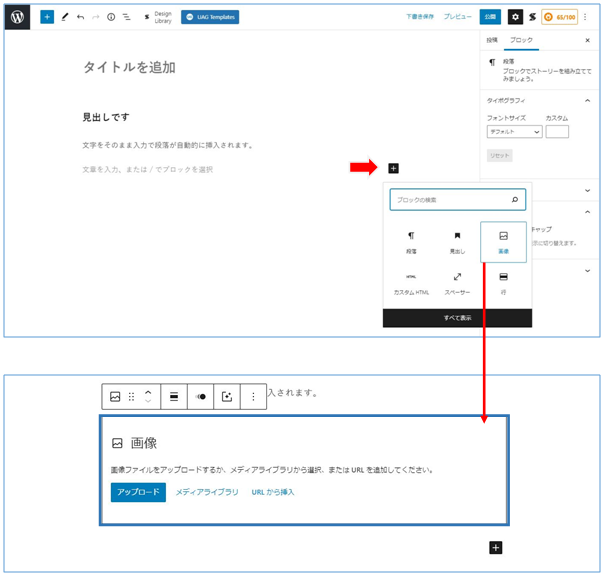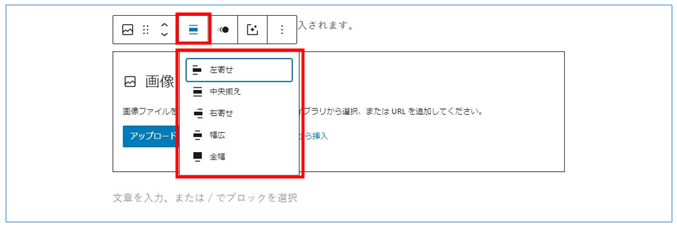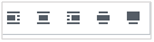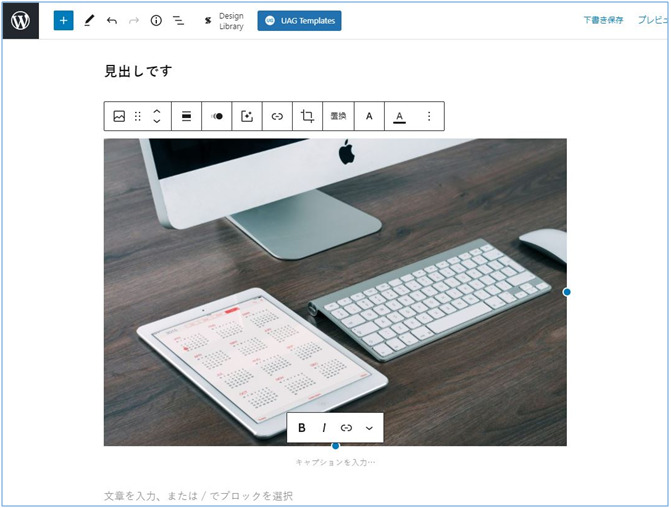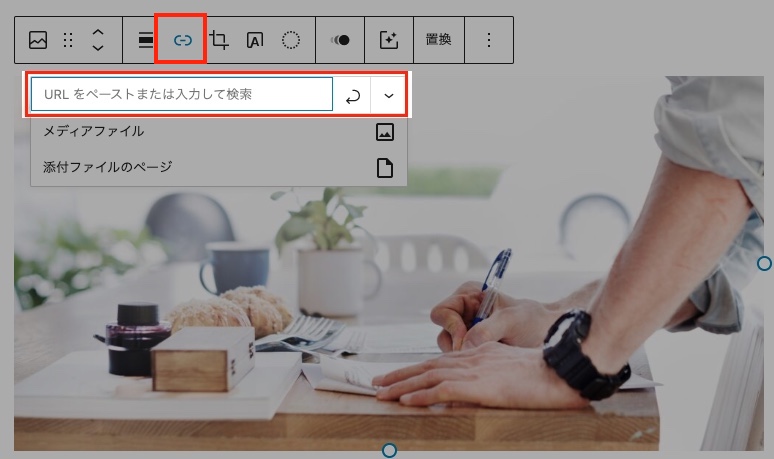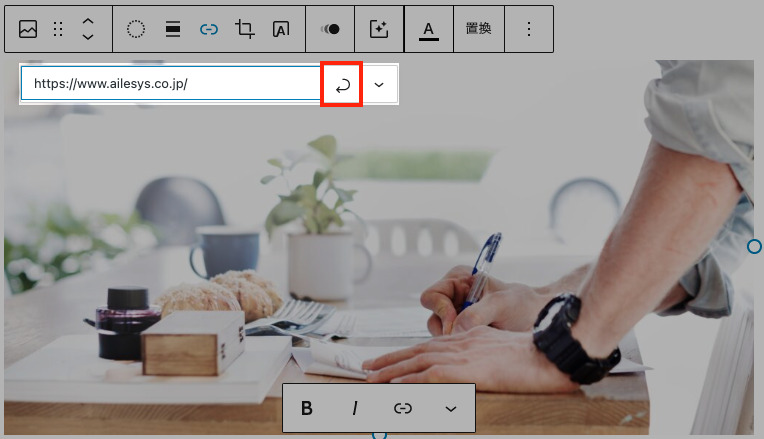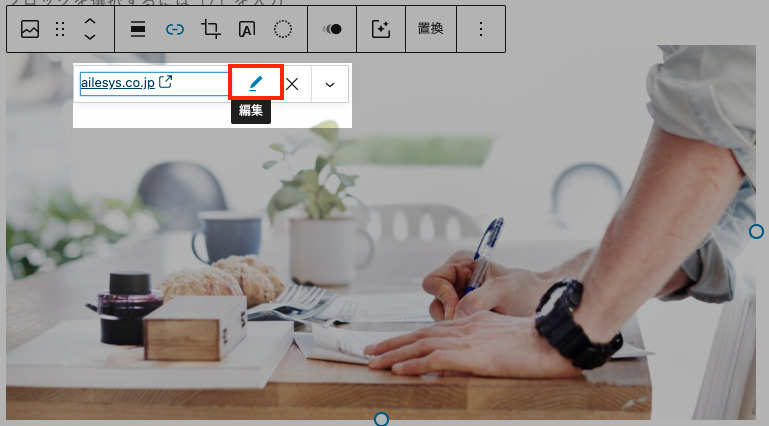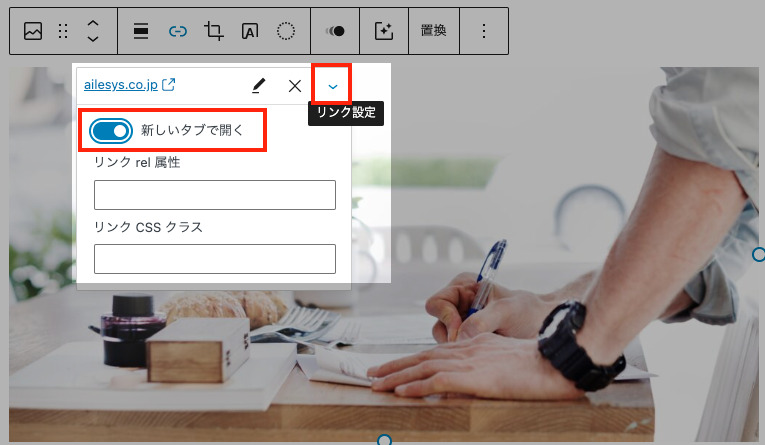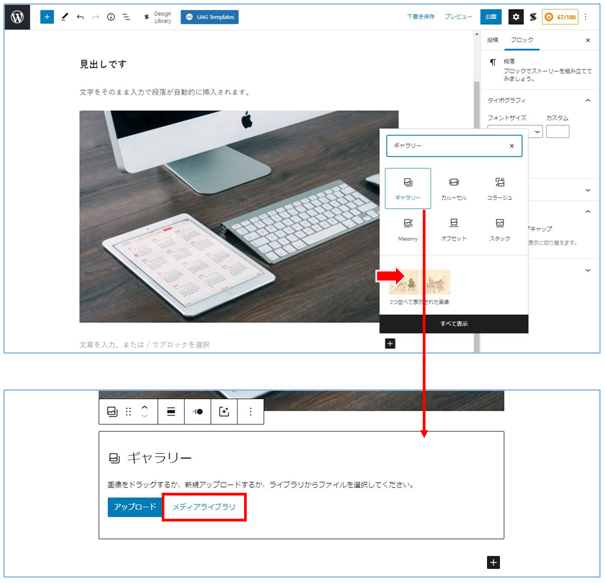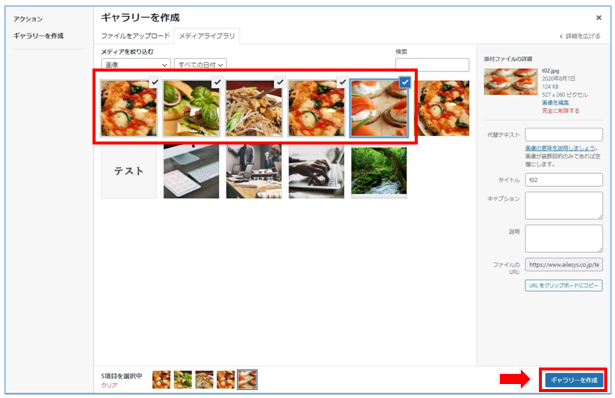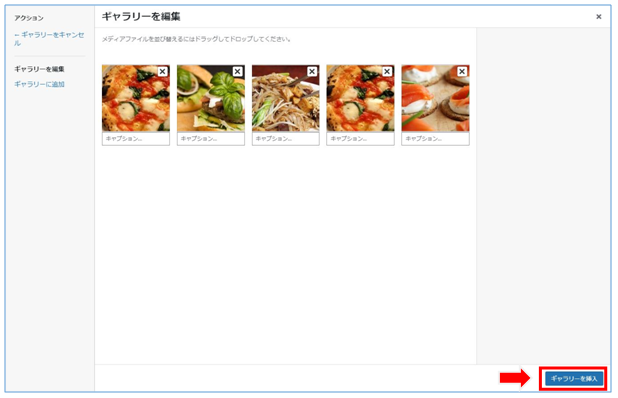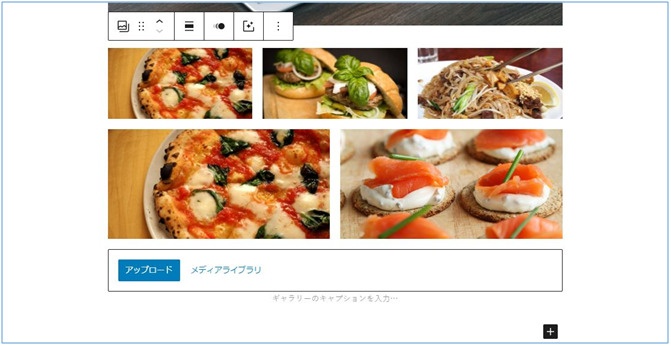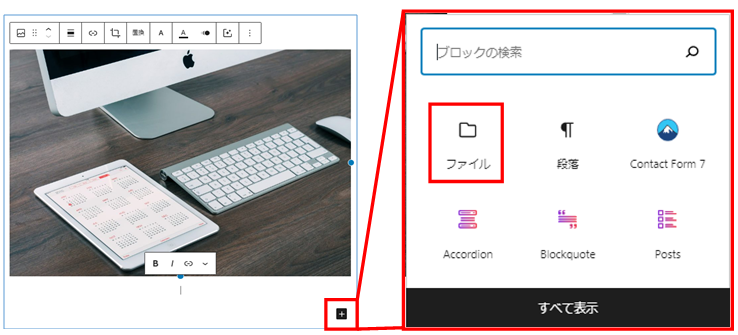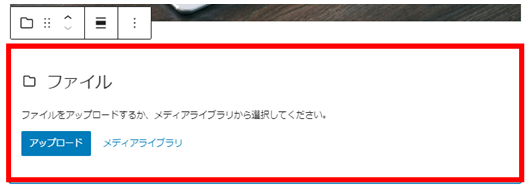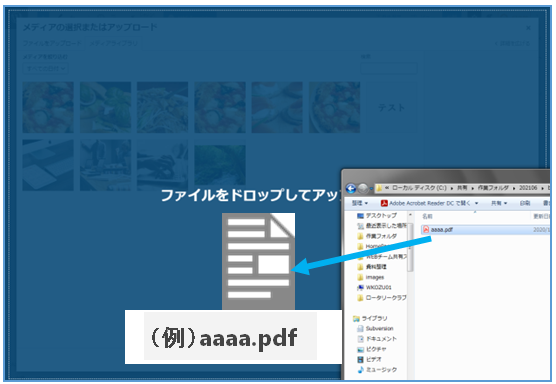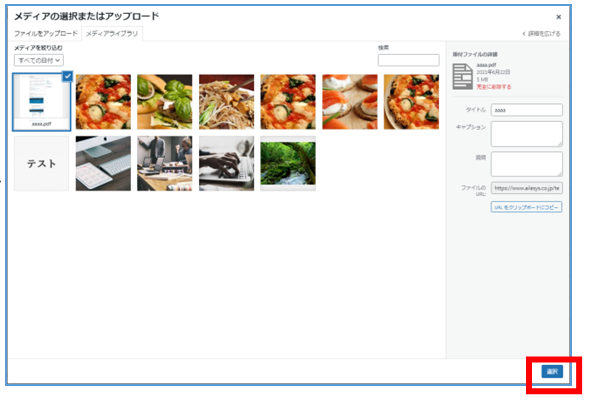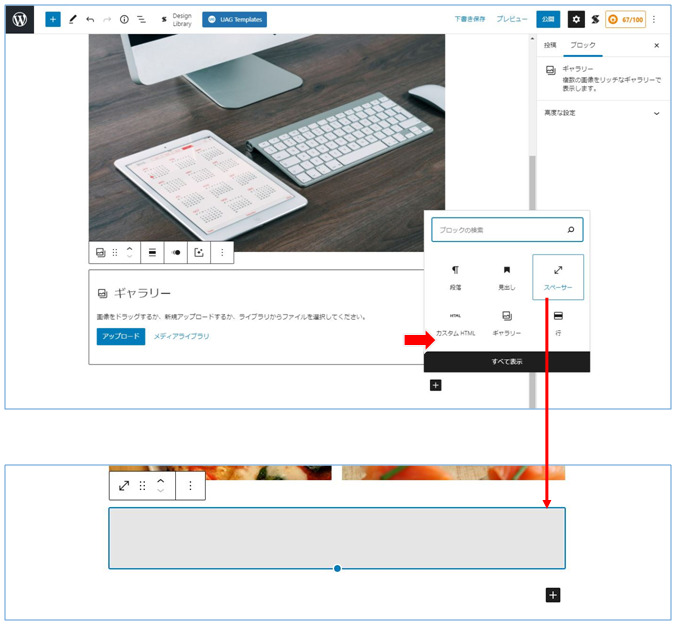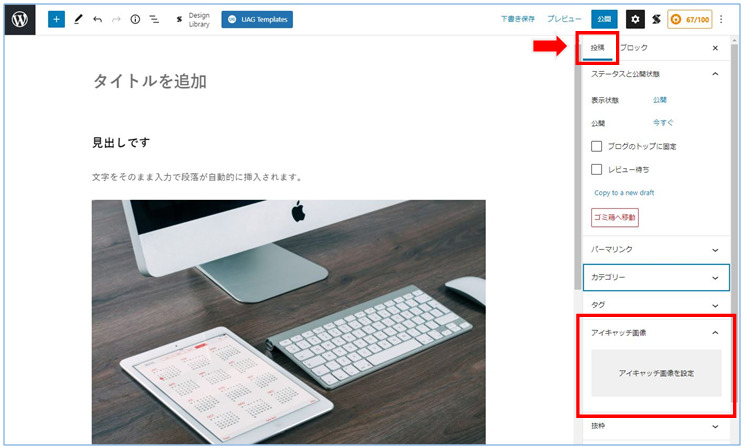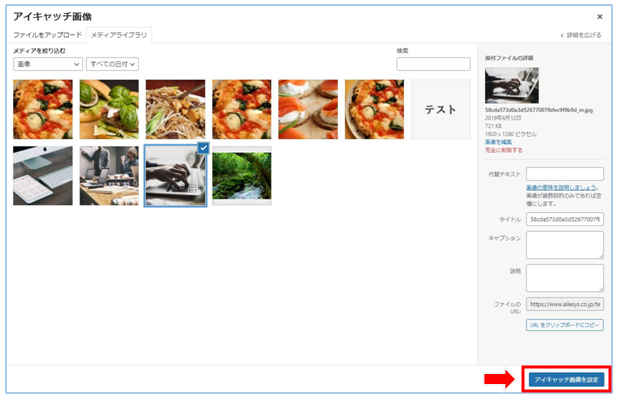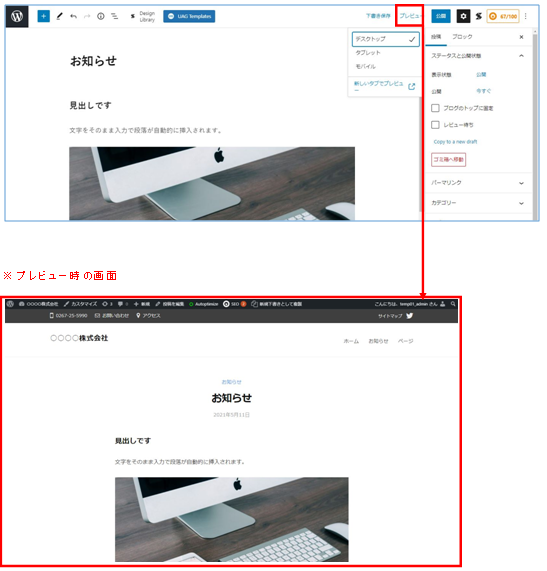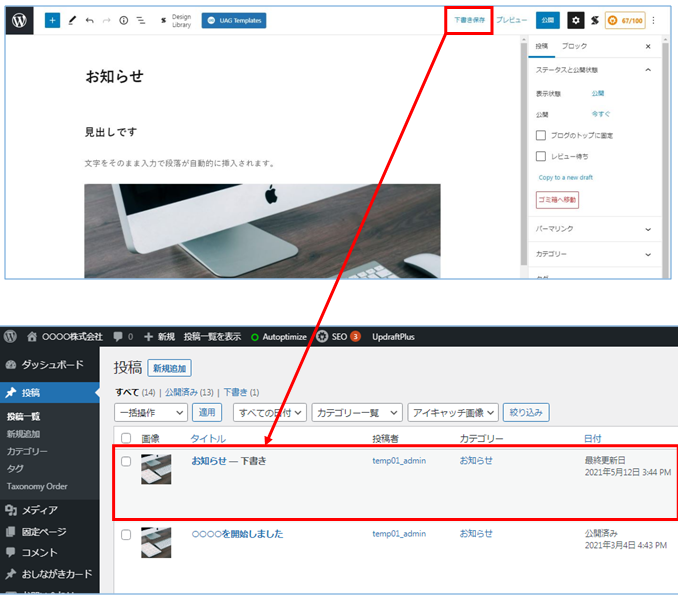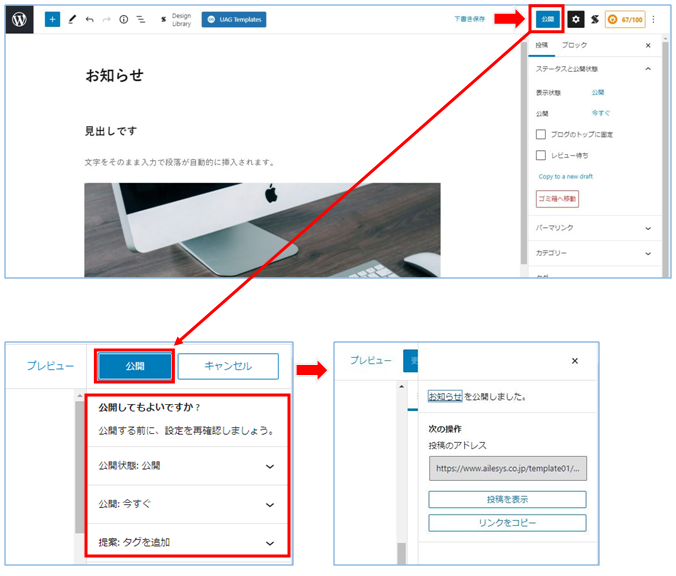長野中央病院様 看護部サイト 更新マニュアル
目次
WordPressログイン
ログインURLへアクセスして「ユーザー名、パスワード」を入力して下さい。
ログインURL:お知らせしたURL
ユーザー名 :お知らせしたID
パスワード :お知らせしたパスワード
投稿の説明
投稿とは、WordPressの機能のひとつで、ブログのようにホームページを更新できる機能となります。このほかに固定ページという機能もあります。固定ページは投稿と違い、あまり手直しが必要ない場合や、会社概要などの更新頻度が少ない場合に利用します。
投稿を追加する場合は、ログイン後メニューの投稿へマウスカーソルを合わせるとサブメニューに新規追加の項目がでてくるので、そちらをクリックします
各種機能説明
更新時によく利用される機能を説明します。
タイトルの設定
基本的にタイトルを入力するとページメニューやページタイトルは自動的にこちらと同期した内容に変わります。ページURLもタイトルに沿った内容になります。
見出しの追加
見出しはブロックの追加メニューを開いて見出しアイコンを選択します。

段落の追加 (文章の追加)
段落ブロックは文字を入力し始めると自動的に挿入されます。また、段落内でエンターキーを押下しても段落が追加されます。
段落の右にあるプラスマーク(ブロックを追加)をクリックすると段落以外のブロックメニューに変更することができます。

画像の追加
画像を追加する際にはブロックメニューの画像アイコンをクリックすると追加されます。
青枠内に掲載したい画像をドラック&ドロップすることで簡単に画像が追加できます。
各メニューの説明内

(左揃え・中央揃え・右揃え・幅広・全幅サイズ)
画像にリンクを設定する
リンクを設定したい画像のメニューからリンクボタンをクリックします
下矢印をクリックして新しいタブで開くをオンにします
ギャラリー(複数の画像を表示)の追加
ファイルを追加 (PDF・Excel・Wordなど)
ファイルを選択します(対応出来ないファイル形式もあります)
スペーサー(縦余白)の設定
アイキャッチ画像の設定
「アイキャッチ画像を設定」クリックして画像を選択します
プレビュー機能の使い方
下書き保存
下書き保存するとサイトには反映されません。お店一覧では下書きと表示されています
投稿の公開設定