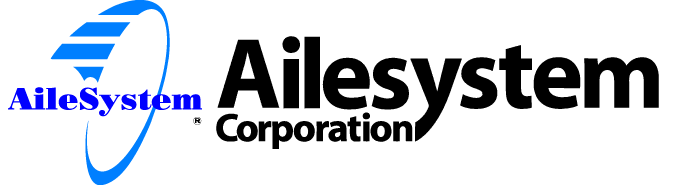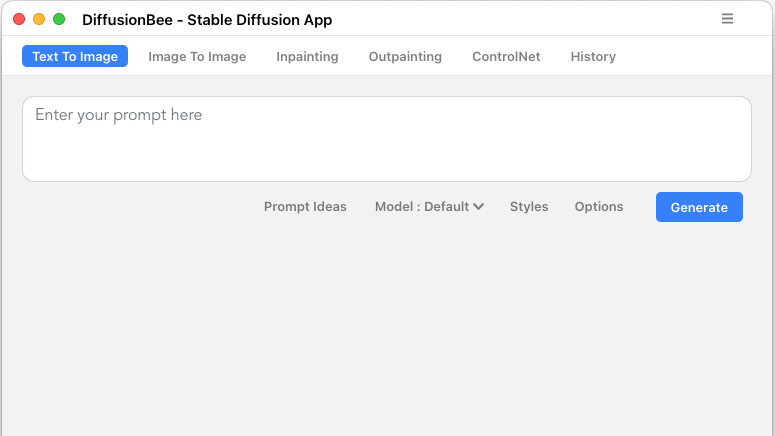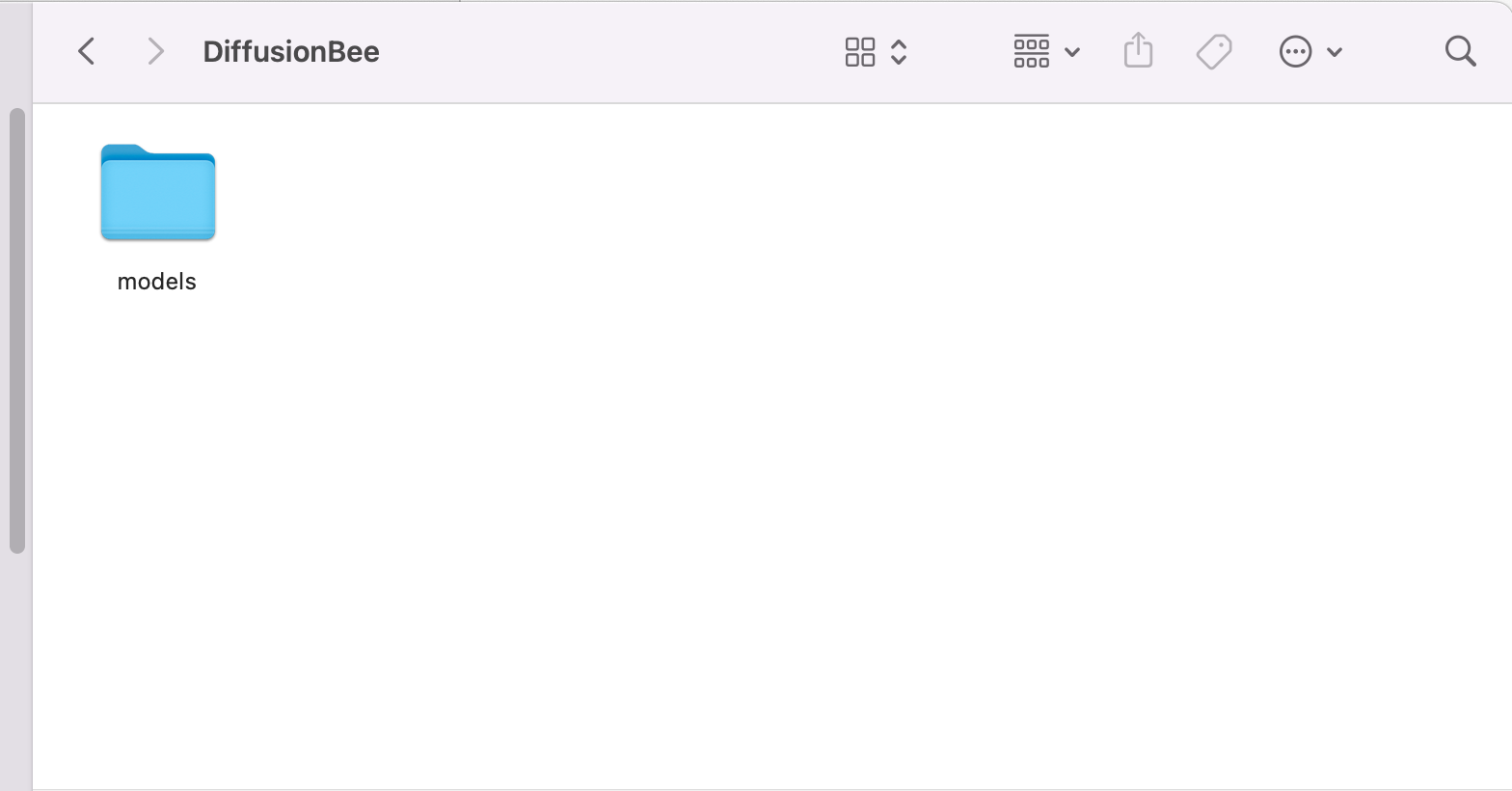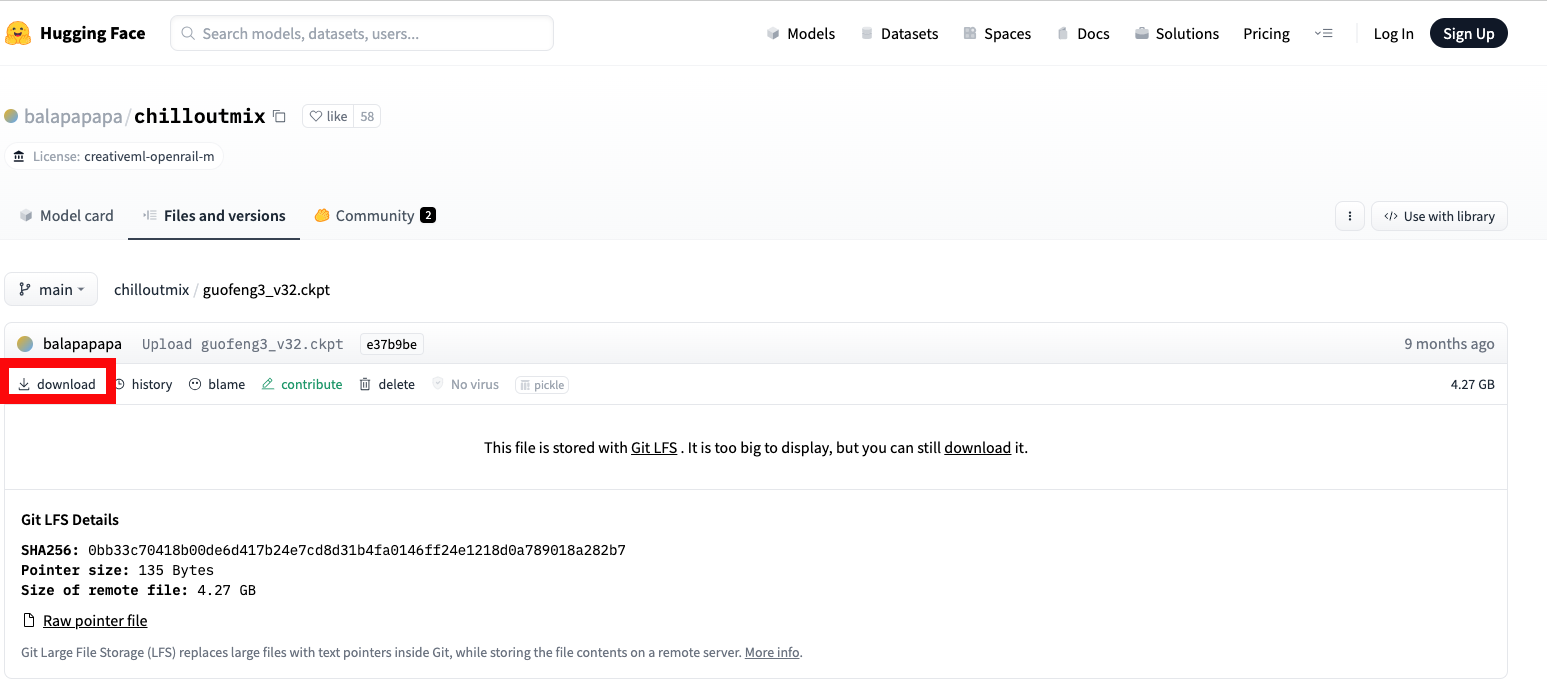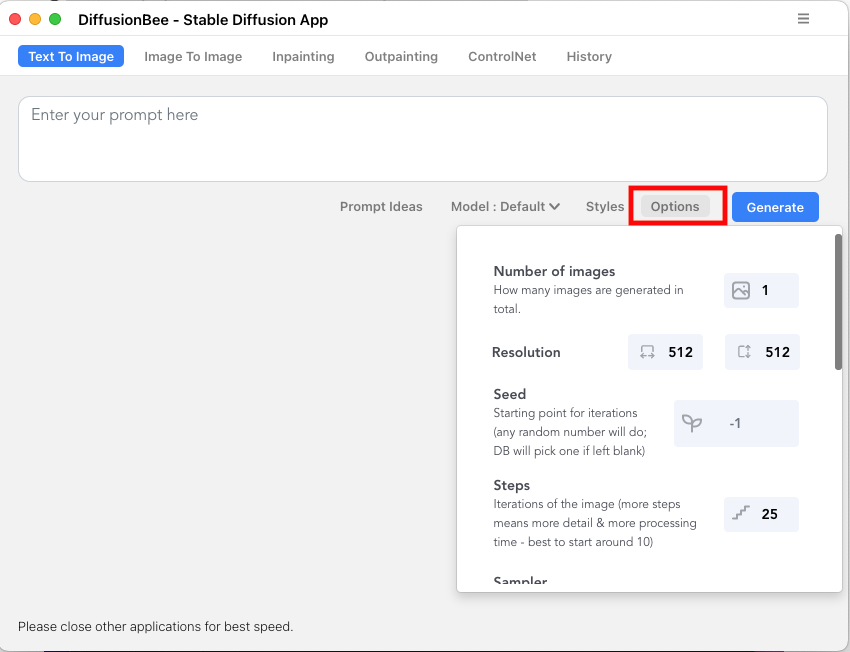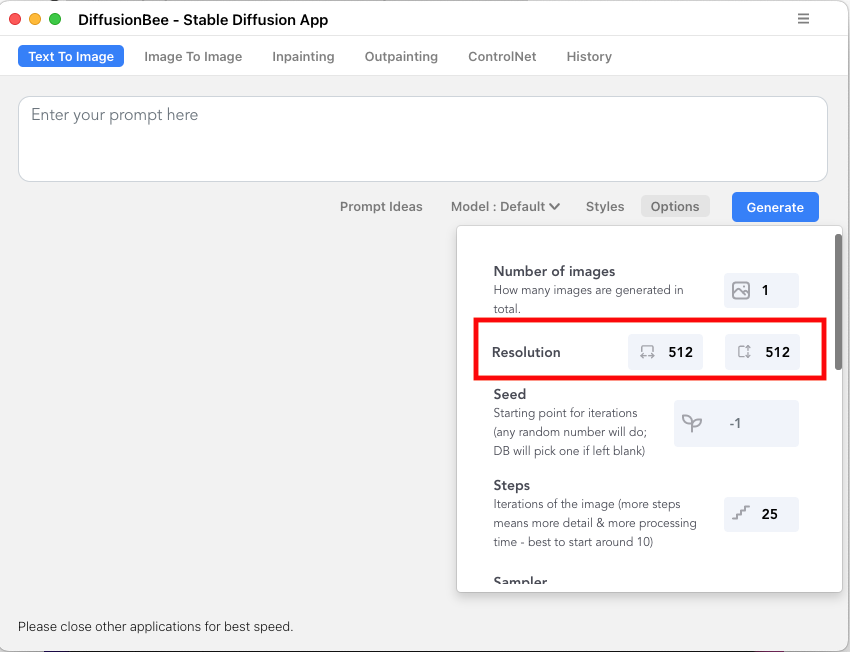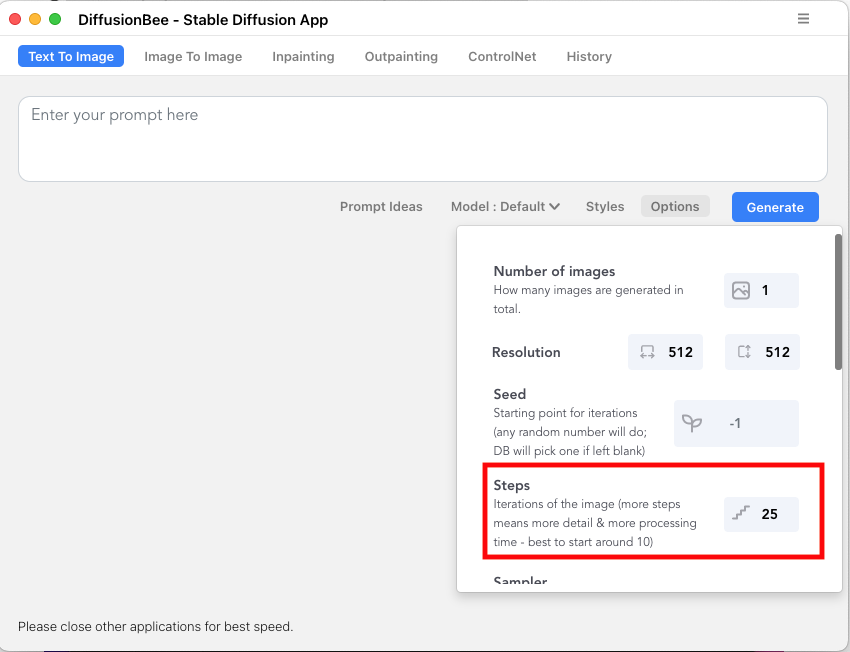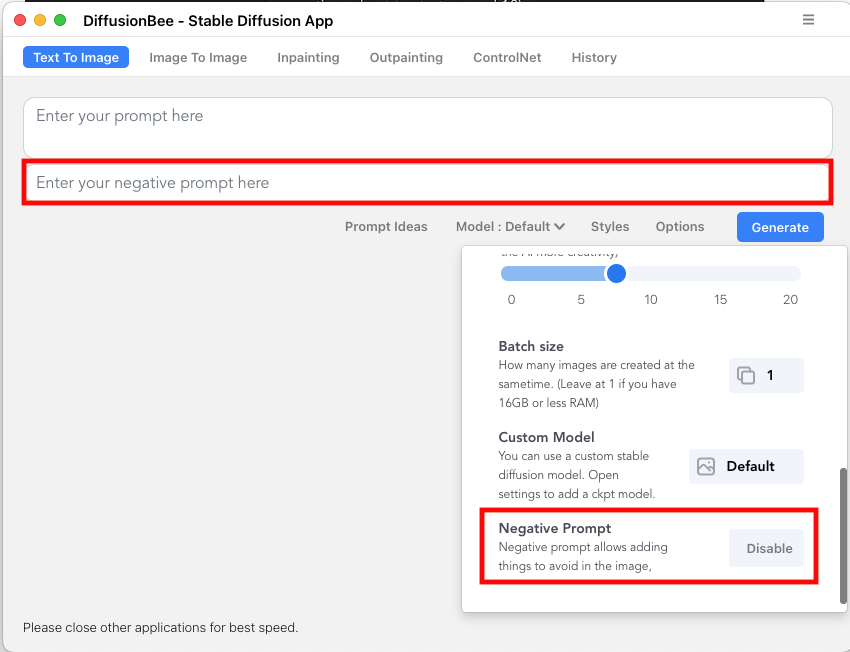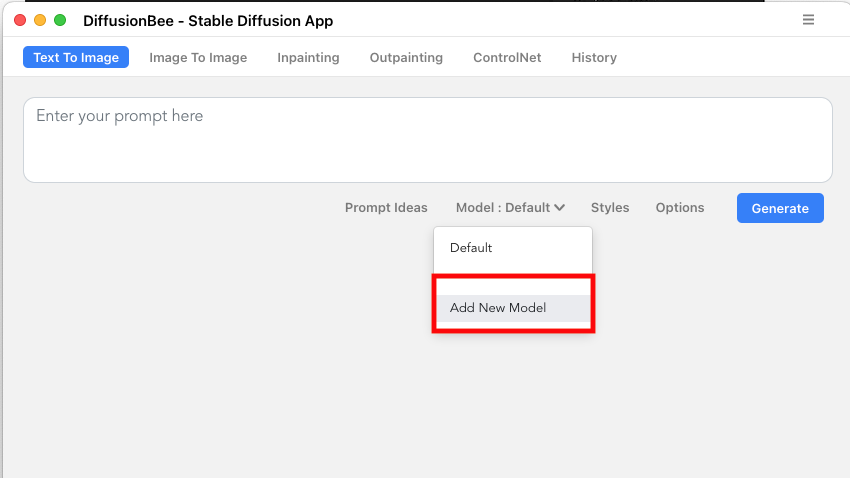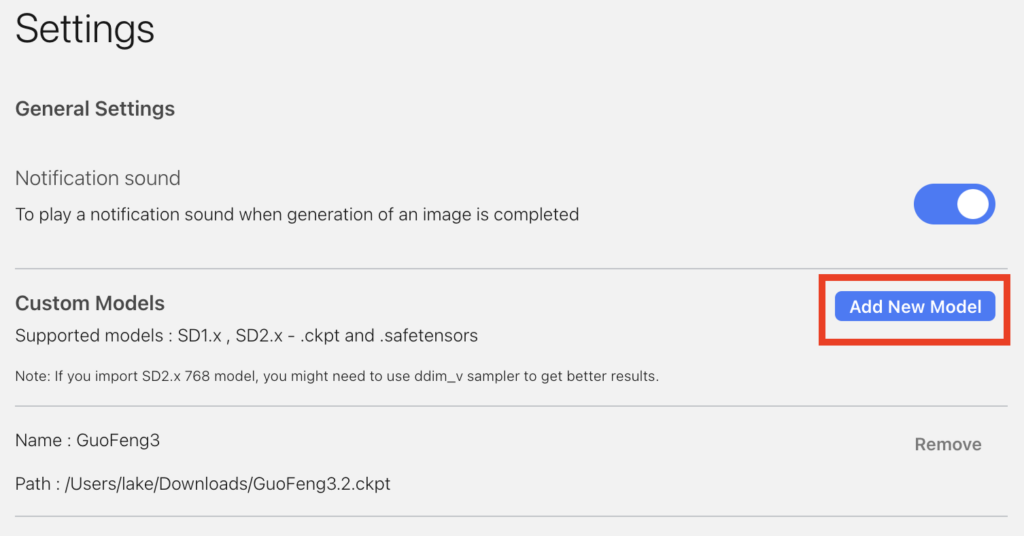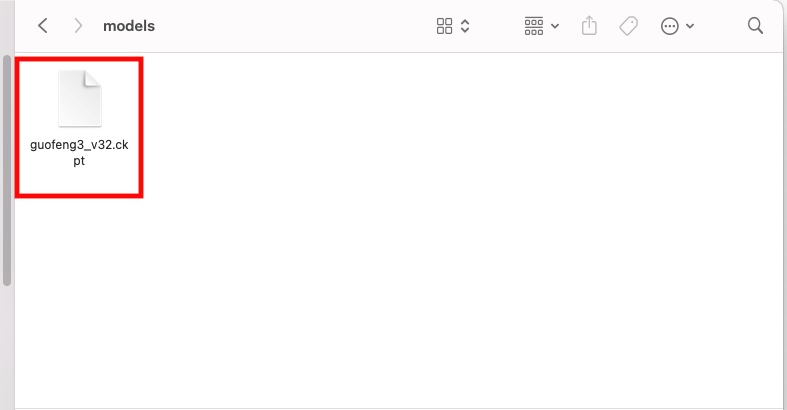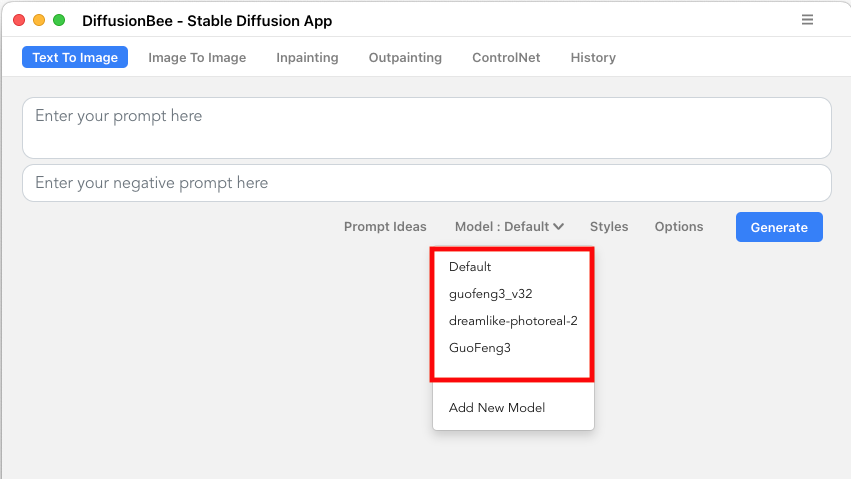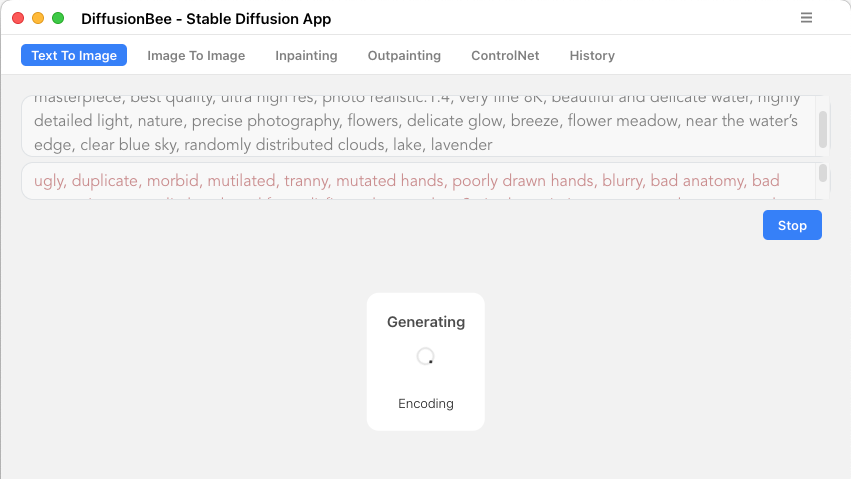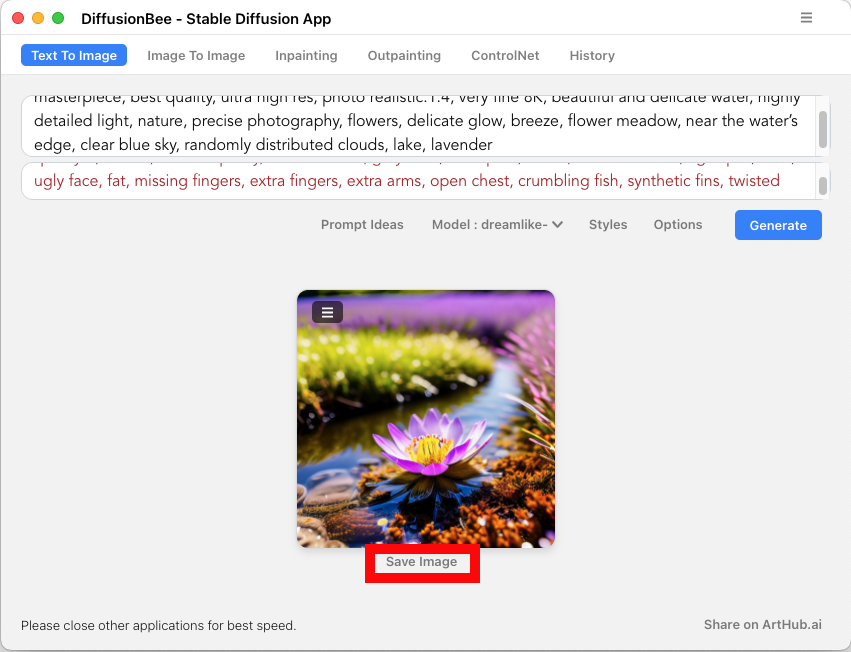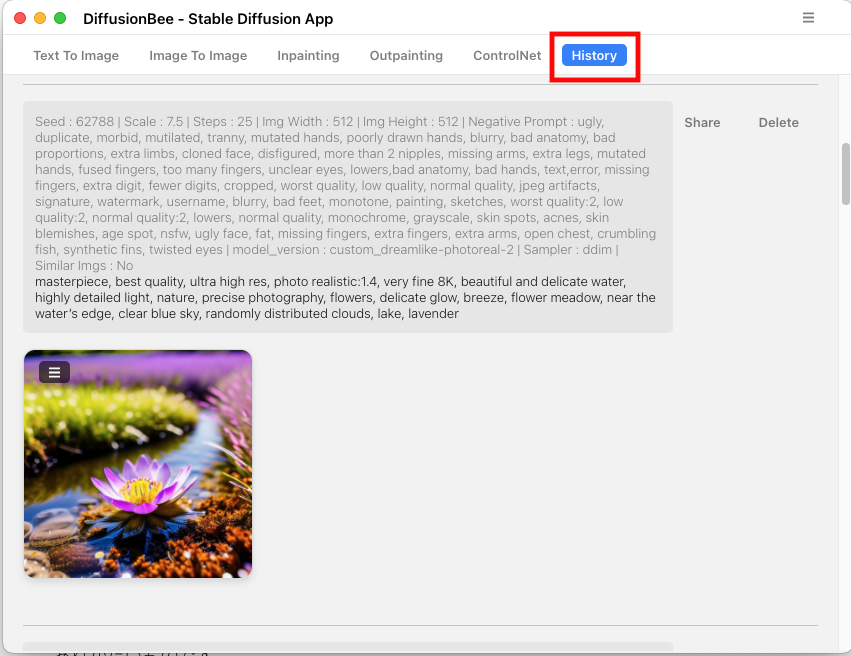AI技術の進化は目覚ましく、特に画像生成の分野での進歩は驚異的です。しかし、多くの人々が先進的なAIモデルを試すには、かなり複雑なセットアップやインストールプロセスの前に挫折してしまう…なんてことが多くあるのも事実。そんな中で、【Diffusion Bee】ならその高い障壁を取り払い、Macユーザーなら誰もが簡単にAI画像生成を体験できるようになります。
DiffusionBeeの魅力。最先端の技術を手軽に利用できるツール

AI技術の進化は目を見張るものがありますが、その中でも画像生成技術は特に注目を集めています。
「DiffusionBee」は、この最先端の技術を手軽に利用できるツールとして、多くのクリエイターやユーザーに支持されています。
ユーザーフレンドリーなインターフェース
DiffusionBeeの最大の特長は、その使いやすさにあります。Macユーザーならワンクリックインストーラを使用することで、複雑なセットアップやインストールプロセスが一切なく、すぐに画像生成を開始できます。
機能もシンプルに必要なメニューだけが用意されており、迷うことなく画像生成ができるでしょう。AIやパソコンの技術的な知識がなくても、だれでも簡単にAI画像生成を体験することができます。
高品質な画像生成
DiffusionBeeは、Stable Diffusionというテキストから画像への生成モデルを採用しています。このモデルは、驚くほどの精度で高品質な画像を生成する能力があります。ユーザーは、自分のアイディアやコンセプトをテキストとして入力するだけで、それに合わせた画像を取得できます。
(画像生成用のテキストを作り上げるのも経験が必要です)
M1/M2 Mac対応
DiffusionBeeは、M1/M2 Mac上での動作に最適化されています。(Intelも生成可能です)MacユーザーならカンタンスムーズにDiffusionBeeを利用できます。M1/M2の高速な処理速度と効率的な動作は、画像生成のパワーを最大限に引き出します。
継続的なサポートとアップデート
DiffusionBeeは、ユーザーのフィードバックを元に、継続的にアップデートされています。現状では常に最新の技術とトレンドに対応した画像生成が可能となっています。
誰でも簡単にAI画像生成

「誰でも簡単にAI画像生成」できるようになってきました。すでに、クリエイティブな表現の幅を広げるだけでなく、新しいビジネスのチャンスや、日常生活の中での新しい楽しみをもたらしてくれています。まだ体験していない方は、ぜひこの新しい世界を体感してみてください。
カンタンにはじめられる
複雑なセットアップやインストールプロセスを心配することなく、最新的なAI技術で画像生成を体験できます。
DiffusionBeeを使用すると、Stable Diffusionを使用するために技術的な専門知識を持っている必要はありません。グラフィックデザイナーやマーケター、または自分のアイデアを実現したい人であっても、DiffusionBeeは簡単に開始できます。
Macをお持ちならDiffusionBeeをすぐに試して、Stable Diffusionの力をたった数回のクリックで体験してみてください。その使いやすさと結果に驚くでしょう。DiffusionBeeを使用して、ユニークでパーソナライズされた画像を作成するための最初の一歩を踏み出しましょう。
エールシステムのAI画像制作例
エールシステムでは、AIで生成した画像をSNSなどで一部を紹介しております。
よかったらチェックしてみてください。
【DiffusionBee】について改めてカンタン解説
【DiffusionBee】は画像生成AI『Stable Diffusion』をベースに作られたスタンドアロン型となり、インターネットに接続なしで利用が可能なアプリケーションです。
本記事では、画像を生成するために必要な「プロンプト」と「ネガティブプロンプト」を下記にて掲載しておりますので、ひとまず記載内容の通りにお試しいただければ、画像生成を体験できる構成になっております。
- プロンプト=画像生成の要素の指定
- ネガティブプロンプト=画像生成に不要な要素の指定
今回は、風景の画像を生成させるためのプロンプトを例にしております。プロンプトについては自分の好みにアレンジできるように作成しておりますので、慣れてきたら自分にあった内容にカスタマイズしてみてください。
<注意点>
2023年11月13日現在、DiffusionBeeは「MacOS上(12.0のMonterey以降)」でしか動作しないようです。
Windowsをお使いの方には予約リスト(ウェイトリスト)が用意されていますので、公式サイトから申請フォームへアクセスしてください。
DiffusionBeeは【オフライン】で利用可能。セキュリティを考慮すると、個人情報の扱いなどに有利に働きます
そのため、記述したプロンプトや生成された画像が、第三者に覗かれたり、ビックデータの調査の対象にされる心配はないと考えられます。
生成する画像スタイルはネット上で取得可能
【DiffusionBee】は、写真、アニメ、漫画、油絵、水彩画などなど。様々な画像スタイルを再現するAIモデルが存在します。AIモデルのファイルは『Hugging Face』などの共有サイトで世界中でファイルが共有しています。Hugging Faceの利用にはアカウント作成が不要で、それぞれの利用条件に沿ってファイルをダウンロードして利用できます。(基本的に無料で利用可能です)
AIモデルを使用すると、作成したい画像が求めているスタイルで比較的カンタンに生成できます。DiffusionBeeの特徴としては、好みのAIモデル設定も事前にファイルをダウンロードしておけばオフラインで完結できる為、セキュリティ上安心して利用できます。
DiffusionBeeのセットアップから設定・利用方法
アプリは、〈こちら〉からダウンロードできます。
※本記事では、IntelMacでの解説となります。
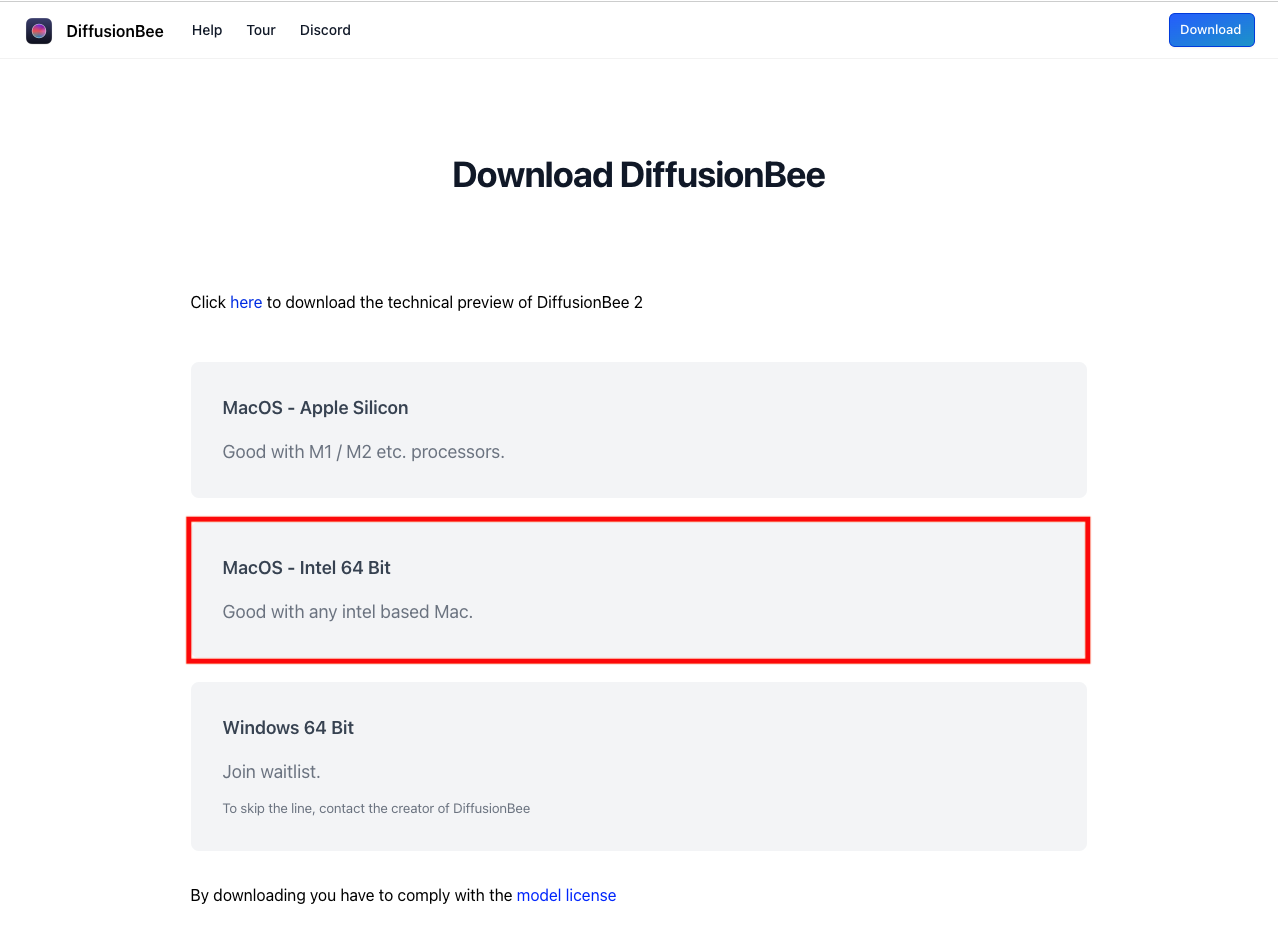
Intel Macを使用する為、2番目の「Intel 64 Bit」を選択。
※ダウンロードの際は、お使いのMacOS環境とハードウェアに合わせて、ファイルを選択してください
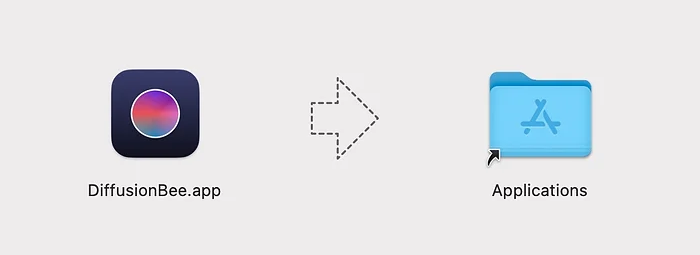
『dmgファイル』がダウンロードされるので、実行して案内の通りにセットアップします。
- 現在のところ動作環境は『MacOS Monterey』および『MacOS Ventura』以外のOSではサポートされていないようです。
MacOS12.0以降が必要となります。 - Intel Macの場合、RAMメモリは最低8GBが必要との要件が示されております。
- Appleシリコン搭載「M1」「M2」のMacBook AirやProでは、RAMが4GBでも動作がするようです。
- 環境による画像生成にかかる時間などの詳細については調査が困難なため、今回は触れておりません。
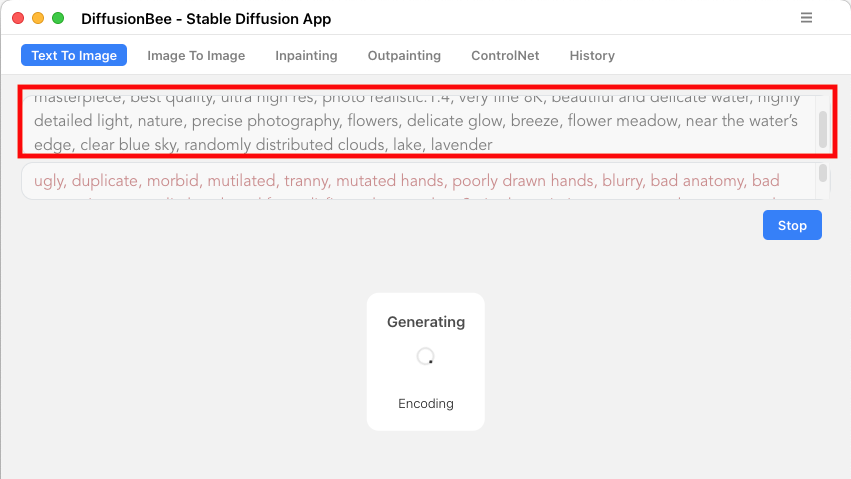
プロンプト(じゅもん:呪文)
(定型文)「風景についてを書く」部分を書き換えてご利用ください
風景についてを書く, masterpiece, best quality, ultra high res, photo realistic:1.4, very fine 8K, setting is Japan, Generate a high-resolution realistic eye
(例)風景用のプロンプト「コピペで利用ください」
masterpiece, best quality, ultra high res, photo realistic:1.4, very fine 8K, beautiful and delicate water, highly detailed light, nature, precise photography, flowers, delicate glow, breeze, flower meadow, near the water’s edge, clear blue sky, randomly distributed clouds, lake, lavender
例の解説:日本語にすると以下のようなプロンプトになります
「傑作、最高品質、超高解像度、フォトリアリスティック:1.4、非常に細かい8K、美しく繊細な水、高いディテールの光、自然、精密な写真、花、繊細な輝き、そよ風、花の草原、水辺近く、澄んだ青い空、ランダムに配置された雲、湖、ラベンダー」
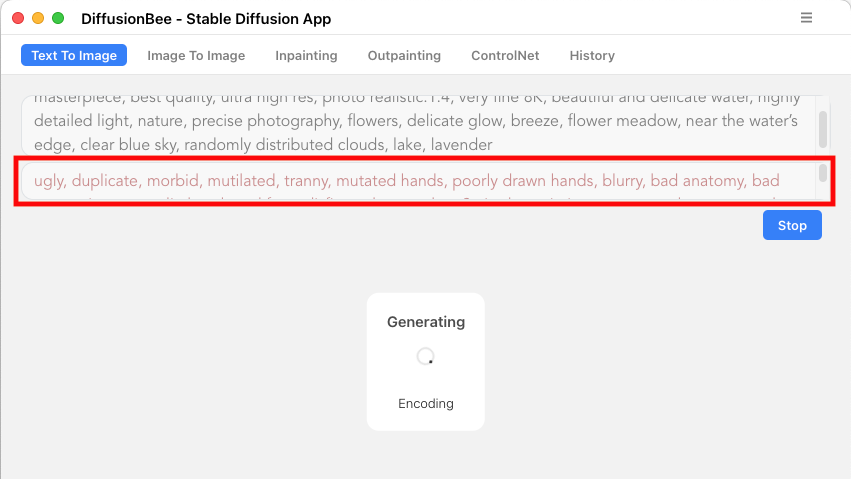
ネガティブプロンプト
ugly, duplicate, morbid, mutilated, tranny, mutated hands, poorly drawn hands, blurry, bad anatomy, bad proportions, extra limbs, cloned face, disfigured, more than 2 nipples, missing arms, extra legs, mutated hands, fused fingers, too many fingers, unclear eyes, lowers,bad anatomy, bad hands, text,error, missing fingers, extra digit, fewer digits, cropped, worst quality, low quality, normal quality, jpeg artifacts, signature, watermark, username, blurry, bad feet, monotone, painting, sketches, worst quality:2, low quality:2, normal quality:2, lowers, normal quality, monochrome, grayscale, skin spots, acnes, skin blemishes, age spot, nsfw, ugly face, fat, missing fingers, extra fingers, extra arms, open chest, crumbling fish, synthetic fins, twisted eyes
- ネガティブプロンプト用の入力欄へ貼りつけると、赤文字になります。




まとめ

Diffusion Beeは、AI画像生成技術の身近なモノにしてくれています。その使いやすさは、クリエイターやビジネスで活用を見出したいユーザーにとって、非常に魅力的なツールとなっています。ご興味がある方は、ぜひDiffusionBee公式サイトをチェックしてみてください。